Article Update
Please, note that Microsoft continuously re-releases old & new updates regarding free Windows 10 upgrade notifications in the meantime, including much deeper integration with other “bug fixes”, practically making it impossible or extremely hard to permanently hide Windows 10 Upgrade notifications. The best thing we did on one of our older computers was to hide notification icon from the tray, so it completely stopped bothering us about the update (but, it is still visible & accessible when we expand hidden tray icons menu).
As a last resort, you can try your luck with Never 10 application (direct download here), which claims to automatically remove all pre-downloaded Windows 10 files, and also disables automated OS upgrades (sorry, we haven’t tested it).
With all the noise and dust that came along with the latest Windows 10 Free Upgrade, being technically the most advanced, and likely the most spying-oriented operating system from Redmond giant, Microsoft, there comes an annoying notification that you apparently cannot turn-off (oops! they forgot to put “No, thanks!” option). Here’s how you can do it on Windows 7/8 and turn this offer for good.
HOW TO DISABLE WINDOWS 10 FREE UPGRADE NOTIFICATION?
STEP 1: At system tray notification area, locate the Windows 10 Free Upgrade icon and right-click with your mouse over it. Click on Go to Windows Update title, to open Windows Update Center.
STEP 2: Windows Update Center > Click on Installed Updates link
STEP 3: It may take a while to load all the installed updates on your system. Wait few moments while system completes the loading. To quickly locate a particular security update, simply use the search box located at top-right side of the window. Type-in KB3035583 and press ENTER:
STEP 4: Simply select (or double-click, depending on your system preferences) update file from the list and confirm uninstallation procedure (Yes):
STEP 5: Restart/Reboot system and you are done! You should never see this notification about Free Windows 10 upgrade in the future:



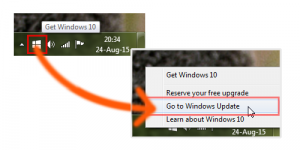
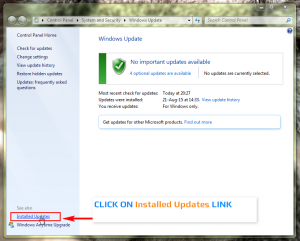
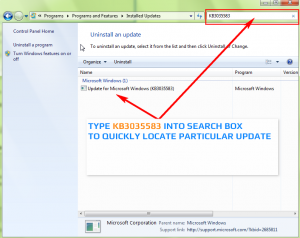
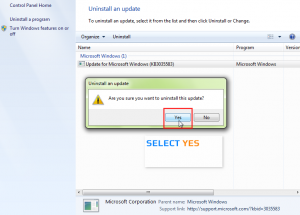
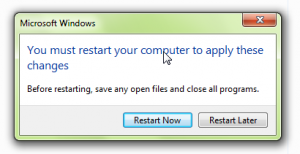
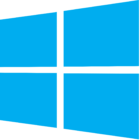



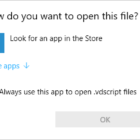

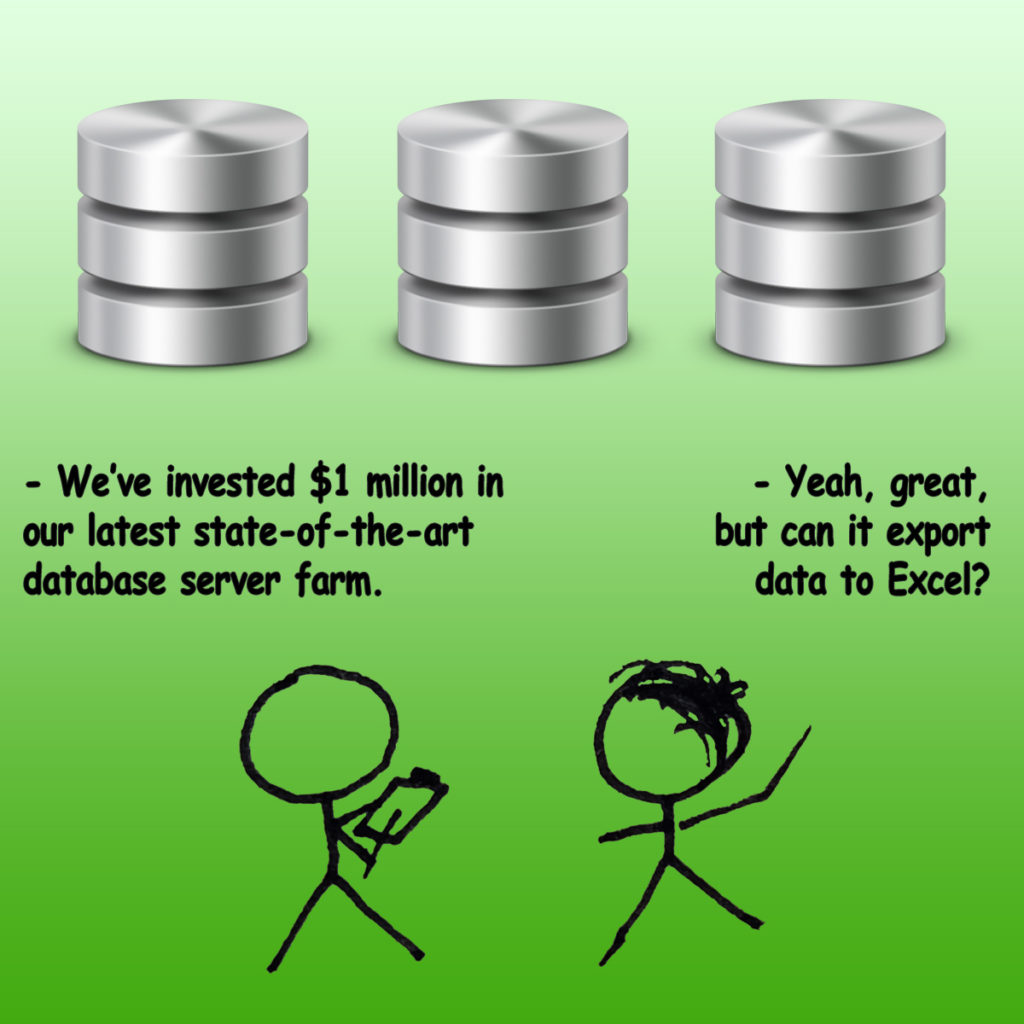
















Comments
Post A Comment