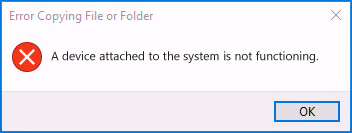Article Updated: 20 May 2021
Recently, a friend replaced her aged iPhone 7 (which she only bought last year!) with a newer model from the X series (iPhone XR – very similar to iPhone XS, but with a larger screen/body, lower display resolution and no telephoto camera), and decided to start afresh with her shiny new phone. Instead of copying all the images and videos to the new device, she decided to simply create a backup of the entire DCIM folder on her Windows PC. And that’s the exact moment when our agony started…
iPhone 7 8 X XR XS 11 12 13
Copying Photo/Video Files To PC Fix
How To Fix USB Device Connection Errors and Image/Video File Transfers From iPhone To Windows Computer?
In the beginning, first couple of 1xxAPPLE folders were copied without problems (e.g. from 100APPLE to 108APPLE). However, that’s where the issue started to appear.
Sometimes, the error occurred right at the start of the copying procedure, sometimes it happened in the middle, and Windows was just hanging there for a while, until finally reporting that the connected USB device is not functioning. Or, when I was finally loosing my patience and manually disconnecting phone’s USB cable, messages reported in those cases were expectedly different: the device is not available or the device is disconnected. Couple of times, after several abrupt USB cable connect/disconnect cycles, iPhone no longer started showing prompt to allow access to media files! Phone was no longer visible (mounted) as a storage device under Windows PC!
Anyway, what I tried at first was to switch to a different PC computer. Three different PCs in total were changed running Windows 7, Window 8 and Windows 10, respectively. All 3 of them manifested same problem, which appeared to be erratic, as each time, copy process was stuck at a different image or video file.
- I tested iPhone connected to three different PCs (Windows 7, Windows 8, Windows 10). Switching computers apparently didn’t help fixing the problem.
- I switched to a brand new original iPhone USB cable. No luck, either.
- I rebooted PC couple of times. This absolutely didn’t have any positive effect on the issue at matter.
- I rebooted iPhone. In some cases, this actually helped both for above mentioned cases when iPhone wasn’t showing allow access prompts when connected via USB cable and when copying some of the problematic folders (but not always)!
It didn’t take long before I figured that the problem was within the phone itself, and not PCs nor cables. Finally, I had to seek help on the web, and someone suggested to modify a certain option in the Settings menu, and see if it will make a difference. And it did!
- Go to iPhone Settings (gearbox-like icon app)
- Go to Photos section in the menu
- Scroll all the way down to TRANSFER TO MAC OR PC section and select option named Keep Originals.
- You might need to reboot and reconnect your iPhone to the PC once again, to make sure it finally works with the new setting applied.
SOLUTION: WATCH VIDEO
DONE!
All files were transferred to the computer in one go! USB transfer was no longer timing-out and Windows was no longer hanging on specific files and folders. Hooray!
What happened here? Is there an explanation for this problem?
Apparently, in factory default mode iPhone converts (or should, anyway) high-efficiency media files (e.g. HEIC images) into more common, but older and less efficient, JPEG standard, that you can easily view on your PC or any other media device out there. HEIC is still not widely accepted and common. However, this apparently doesn’t work well (or at all) when using common USB connection and Windows Explorer file manager on your PC. Maybe it works fine with iTunes installed, but I haven’t tried that yet.
iPhone HEIC Image Files are currently supported under Windows OS only with special app extension installed
Problem you’ll most likely face after copying iPhone’s HEIC image files this way is that you’ll need to install additional decoder or photo viewer app that can display those images on a standard PC. One solution is the official Microsoft HEIF extension that adds support for .heic and .heif images on your device. Otherwise, you’ll see a blank white generic icon and no file association, as you can see in the above screenshot.
Update: with Windows 10 latest updates HEIF extension already comes installed (it cannot be removed apparently because Uninstall button is greyed out) and common apps like Microsoft Paint and Microsoft Photos have a built-in read support for HEIF/HEIC/WebP image files on all Windows 10 PCs. HEIV extension for videos still needs to be purchased separately, though.