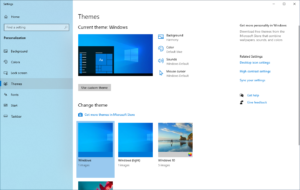Article Updated: 02 June 2021
As part of the 10 years anniversary of Chrome browser, and new Material Design overhaul, users may expect the unexpected changes in their favorite browser.
02 June 2021 Update
As our fellow reader Himanshu suggested in the comments below, in order to remove grey background color you can directly edit *.PNG icon images located in:
C:\Program Files (x86)\Google\Chrome\Application\91.0.4472.77\VisualElements
note: change/update Chrome version number in above path accordingly
If you don’t know how to edit PNG files and remove the image background by yourself, we’ve got you covered! Here’s the zip archive you can download containing edited high quality transparent Google Chrome icons (unzip the archive and overwrite PNG files in above folder – you will need Administrator permissions in Windows 10). Then, simply follow original video tutorials (as before) — it works!
18 Feb 2021 Update
Extra Tip: How to change Windows 10 theme and background tile colors
- Right-click on empty Desktop space
- Select Personalize option from the menu (last in the list)
- Select Themes section on the left and then scroll down to Change theme section – try few pre-installed ones or add more from Microsoft Store
15 Nov 2019 Update
If you experience Access Denied error after the latest November 2019 Windows 10 Update when you try this procedure to update Chrome’s icon, here is the simple workaround:
- Delete existing shortcut file (.ink) named Google Chrome in C:\ProgramData\Microsoft\Windows\Start Menu\Programs
- Open folder where Google Chrome .exe is actually installed (you can use trick from the video with right-click > Open file location) e.g. C:\Program Files (x86)\Google\Chrome\Application
- Now, you have to create a fresh shortcut, but Windows will complain and not allow you to be in the same directory along with existing .exe file. Send it to Desktop. and then use cut & paste commands to move it back into folder from STEP 1
- Rename fresh shortcut from chrome.exe to Google Chrome (without extension)
Now, you should be able to update Chrome icon, as shown in the video.
27 Aug 2018 Update
In Google Chrome browser version 69 bright white color (hex color code #FFFFFF) is replaced with a grey color (hex color code #5F6368). Far from ideal as in older versions, but definitely less irritating.
VIDEO TUTORIAL – SIMPLIFIED & UPDATED
Watch this short video tutorial to learn how to simply fix this issue:
ORIGINAL VIDEO TUTORIAL
Older Video Tutorial is still available.
It also shows you how to change background with custom color:
13 Aug 2018 Original Article
In recent Google Chrome browser version 68 update new background color scheme was introduced for the Start Menu pinned icon. Nope, this is not another bug in our lovely Chrome! Both 32 and 64 bit and all Windows 8 / Windows 8.1 / Windows 10 editions are affected.
How can we deal with the new design change and can we revert it back? Can we make it blue again (technically, it is transparent, and the blue background color is controlled by the Windows theme)? The answer is – Yes!
Google Chrome Grey or White Background Fix
STEP 1
Locate “chrome.VisualElementsManifest.xml” File in:
C:\Program Files (x86)\Google\Chrome\Application
You can use a shortcut method here to locate xml file, as shown in updated video above.
You can immediately delete xml file and skip directly to STEP 4 below.
STEP 2
Hit START > start typing “Notepad”
Right-click on Notepad icon > select Run as administrator option
Open “chrome.VisualElementsManifest.xml” file from Notepad File > Open command in Chrome’s location from STEP 1.
TIP: If you don’t see chrome.VisualElementsManifest.xml file in the open dialog, this is because a TXT file filter is active. Look on the right bottom side of the open file window dialog and select All Files mode.
STEP 3
Replace ‘#5F6368‘ or ‘#FFFFFF‘ hexadecimal (hex) color code with ‘transparent‘ word, then SAVE the file changes with Notepad File > Save command.
TIP: If you wish to change this to a custom color, you can search for hex color codes and replace it with a custom one (red, blue, green, and all other variations of).
STEP 4
Still nothing? Well, that’s because we haven’t refreshed our START MENU pinned icon yet!
Right-click on Google Chrome pinned icon > More > click on Open file location
Windows will open another Explorer window with bunch of shortcuts / icons, locate Google Chrome icon > right click on it and click Properties
STEP 5
You should be on Shortcut tab. Click on Change Icon button.
Re-select (select again) Google Chrome icon (yes, it looks the same but it’s not!) and confirm with Admin rights.
DONE!