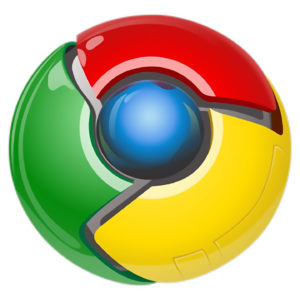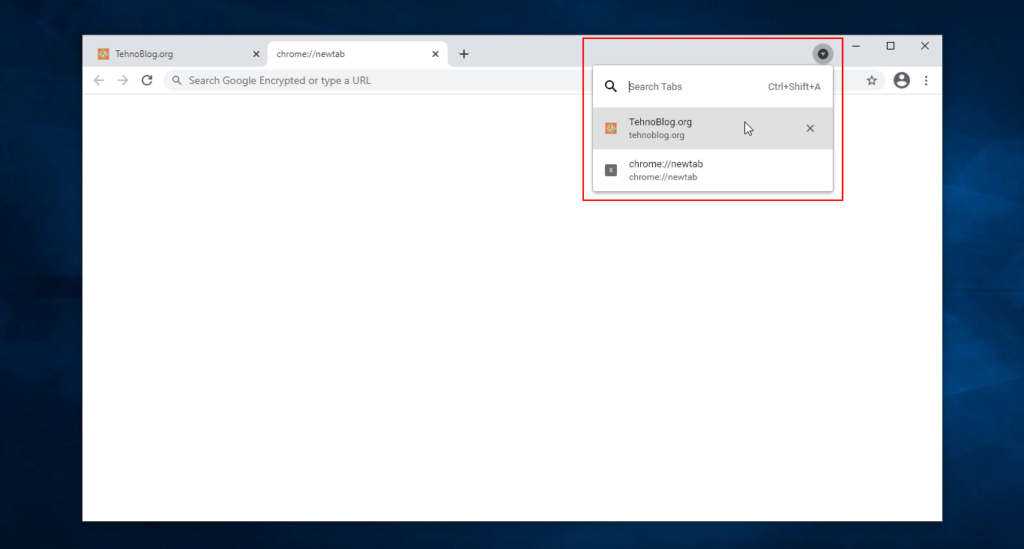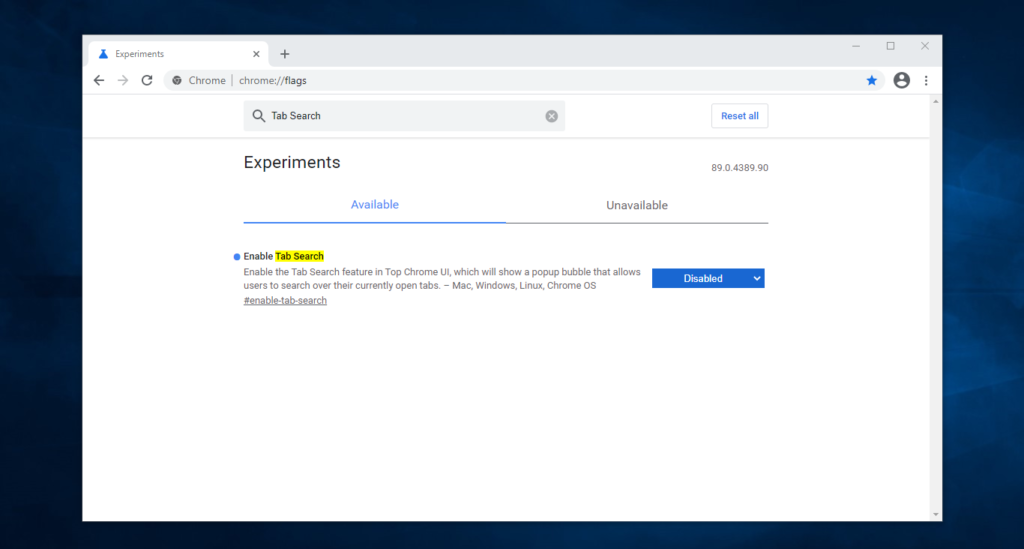Article Updated: 15 Jul 2021
Recent Google Chrome browser version introduced several User Interface (UI) changes which may be distracting to some users, at least, once they get used to them. However, there is an easy way to disable them and revert old look and feel back!
Google Chrome Desktop Browser – How To Hide Tab Search Icon
Latest Google Chrome version 89.0 introduced yet another revolutionary feature: a Tab Search icon (which also doubles as Recently Closed Tabs function already available under 3-dots Menu > History, plus Quick Close Tab control) located to the right side of the all opened tabs.
As a reminder, we already wrote about newest Reading List feature few days ago.
Search Tabs feature is, however, extremely useful to quickly locate a particular tab in case you have tens or hundreds tabs open. However, it may also create additional unnecessary clutter and distraction if you don’t. Another issue is the fact that Chrome’s Settings page (chrome://settings in URL format, learn more here) seriously lacks the option to disable it as per personal preference.
Chrome devs should really think about providing better customization of the best and most popular browser in the world!
Thankfully, for the moment, there is a hidden flag that you can use instead, but for how long will devs feel generous to provide it remains to be seen.
How To Hide Tab Search Icon in Google Chrome Browser?
- Start Google Chrome browser
- Type (or Copy/Paste) chrome://flags into search/address bar (omnibox) + press ENTER key
- Special page will open. Type Tab Search into Search flags box
- Option about Tab Search will be shown – select Disabled from the right drop-down button menu
- Relaunch Chrome. Tab Search is gone!
Here’s the comparison between the two:
Tab Search flag set to disabled will provide few extra pixels for the tabs space, but not much. The reserved space between tabs and app window control buttons is probably to avoid accidental app minimization.
Btw. there are two additional related flags you can experiment with:
- Scrollable TabStrip
- Scrollable TabStrip Buttons
NOTE: As we have wrote about Google Chrome Flags before, keep in mind that these options are provided temporarily, there is no guarantee that they will remain in the very next Chrome browser update. Enjoy while you can!
Watch Video Guide: