Article Updated: 27 Sep 2021
Another Google Chrome browser version, another annoying change.
Google Chrome Desktop Browser – How To Hide Reading List Icon
Latest Google Chrome version 89.0 introduced yet another revolutionary feature: a Reading List icon in Bookmarks bar, where you can quickly store your TO DO articles that you wish to read later. Wait… we already have such a feature for decades (drum roll 🎶🎵) – it is called Bookmarks! Why Chrome devs desperately try to reinvent the wheel instead focus on features that really matter is beyond us. By the way, you might also wish to disable Search Tabs feature as well.
There is one possible scenario where Reading list feature might be useful: at your office at work! Wait, what’s the difference between reading list and bookmarks? Well, not much, except that reading list has a nice mark as read feature to mark a page or a document (e.g. PDF), and it is stored in a separate section from the main bookmarks. The downside of saved reading list links is that you can’t edit titles of the pages or documents as you can with regular bookmarks. There, we said it. In fact, we now use this feature at work but definitely not at home ;)
As usual, option to disable and hide this (useless) thing (for us) is nowhere to be found in Chrome’s Settings page (chrome://settings in URL format, learn more here). What else is new? Thankfully, there is a hidden flag that you can use instead, but for how long will devs feel generous to provide it for us mere mortals remains to be seen…
Update: In version 91.x developers added an option to hide Reading List icon thanks to do global outcry (by the way, let us all hope they’ll do the same with Tab Search thing). Please refer to the following screenshot below how to do it.
How To Hide Reading List Icon in Google Chrome Browser?
Update: This method is no longer required and available!
- Start Google Chrome browser
- Type (or Copy/Paste) chrome://flags into search/address bar (omnibox) + press ENTER key
- Special page will open. Type Reading List into Search flags box
- Option about Reading List will be shown – select Disabled from the right drop-down button menu
- Relaunch Chrome. Reading List is gone!
NOTE: As we have wrote about Google Chrome Flags before, keep in mind that these options are provided temporarily, there is no guarantee that they will remain in the very next Chrome browser update. Enjoy while you can!
Watch Video Guide:


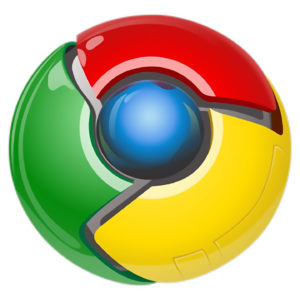
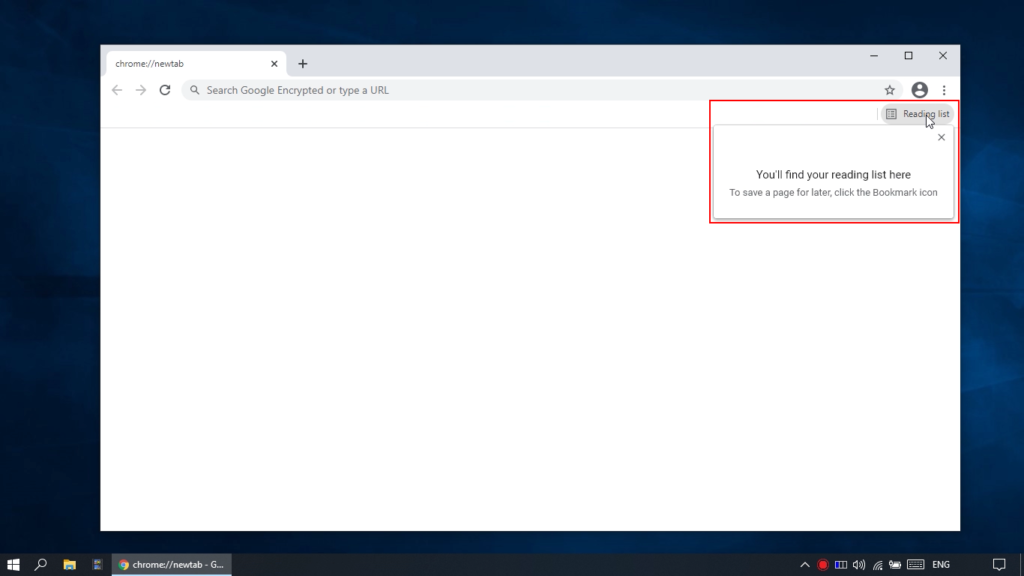
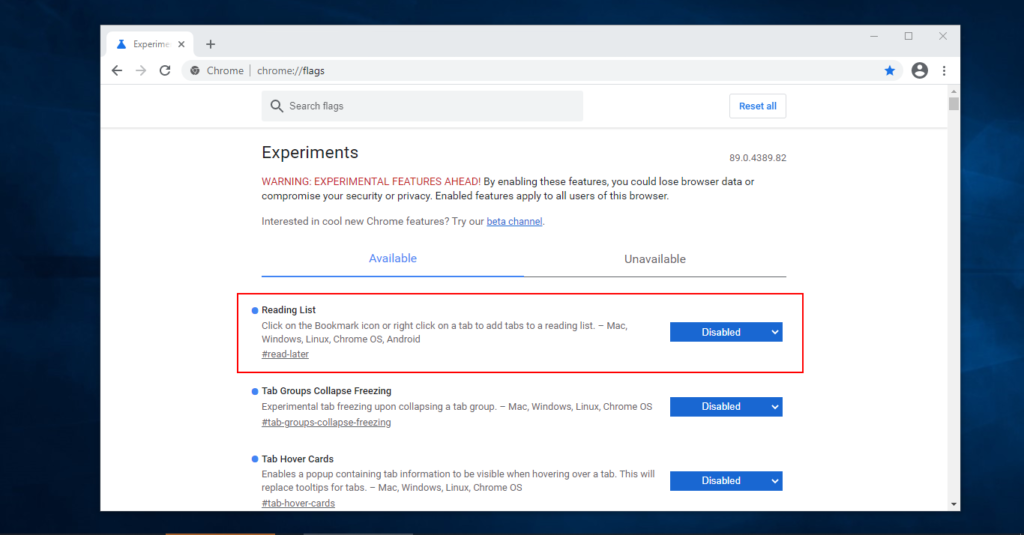


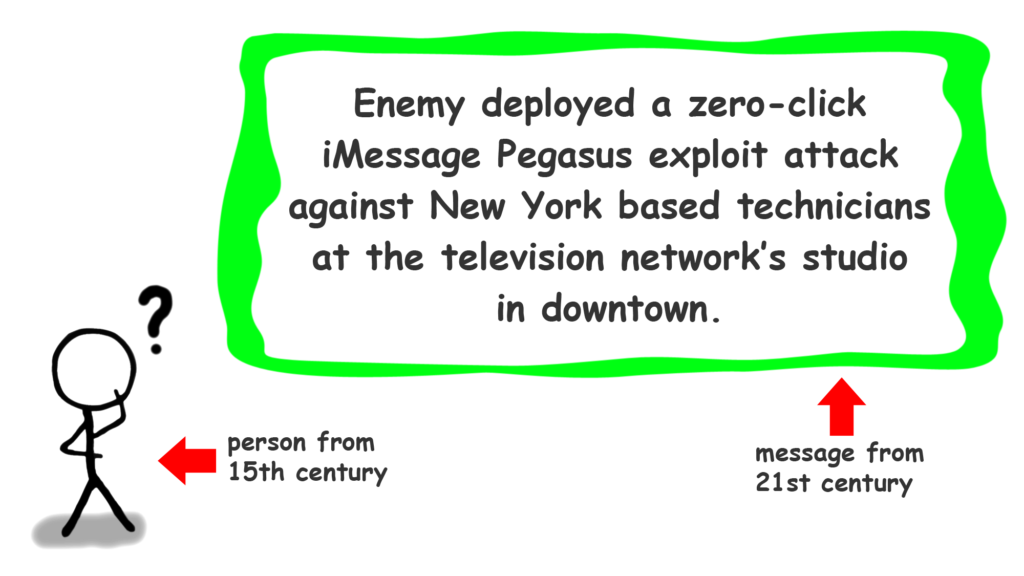











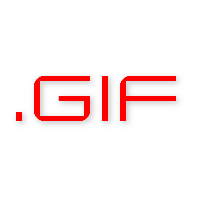
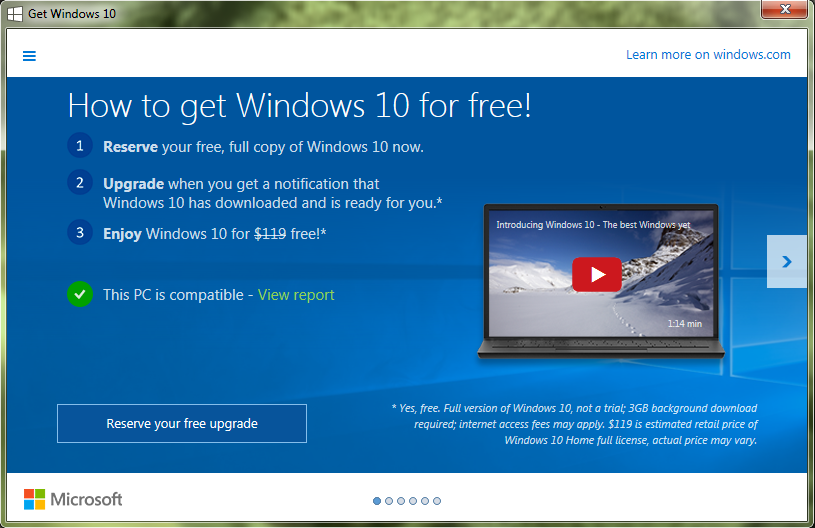

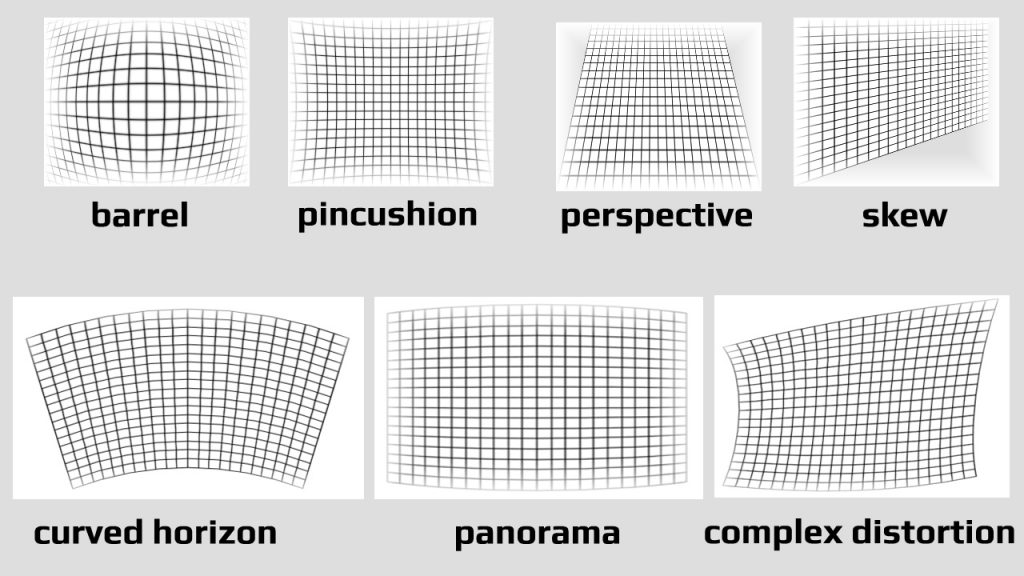



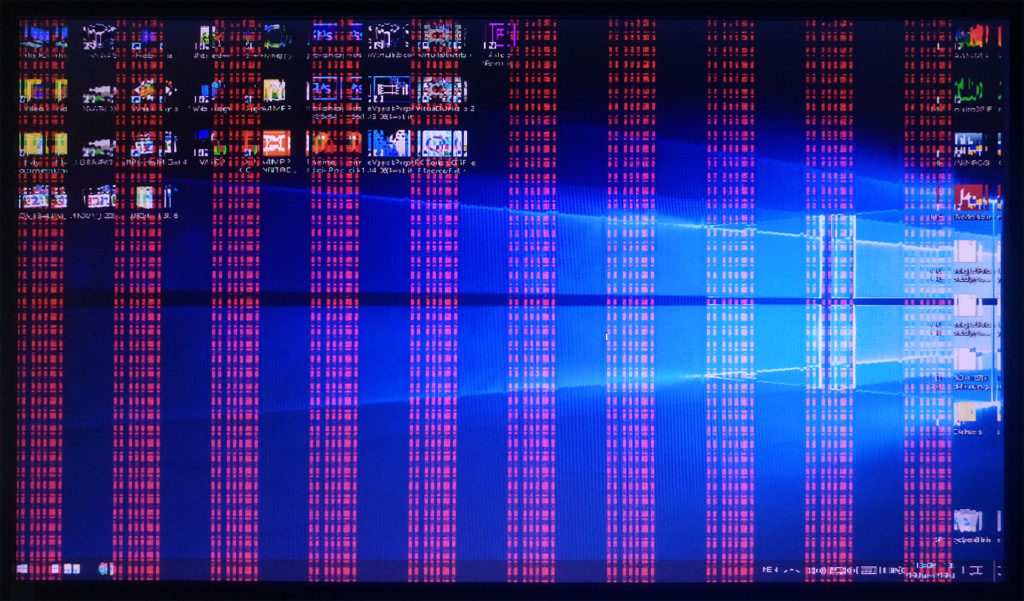
20 Comments
Add Your CommentWow, posting this the very first day this feature appeared. Exactly what I needed, thank you much.
March 15th, 2021Thanks! :)
March 15th, 2021Thank you! Someday, this nonstop reprehensible B.S. will stop.
March 15th, 2021Thanks so much for this. Out of nowhere this appeared on Chrome, and now it’s gone..
March 15th, 2021Worked great. Thanks.
March 15th, 2021Thank you. I know I’m an old fuddy duddy to everyone, but I CRAVE the days when I CONTROLLED my computer, rather than Windows 10 controlling everything. It updates on its on schedule – you can only postpone it so often. I don’t use 98% of my computer, but it insists I MUST HAVE IT AND CAN’T DELETE IT ANYWAY. It’s like having medical insurance that REQUIRES men to have pregnancy tests covered – and you pay for that right. You can’t have a buffet policy any more.
March 16th, 2021I want my computer to be buffet. I don’t want to have to delete anything I don’t want. I want the computer to ask me what I want to use, and nothing else is there.
There’d be so many fewer hackings and spammings and backdoors.
Which, I assume, is why all our rights have been taken away from us, if we choose to be online. I didn’t ask for any of this junk, nor was my opinion asked. Was yours?
Consider Linux instead of Windows. Several versions (“distros”) look very similar to Windows and these days you don’t need to be a techy to use it. Try Linux Mint, but there are others.
March 18th, 2021We’ll add that the easiest way to try any Linux distro under Windows is to use Virtual Machine. Of course, there are some limitations of VMs, like limited 3D acceleration and hardware compatibility, but it will give you a pretty good idea in no time.
March 18th, 2021thankssssss
March 16th, 2021thank you! worked perfectly
March 16th, 2021I agree – thanks for this useful information
March 16th, 2021…and it’s gone – thankyou!
March 16th, 2021What a great, easy solution for a pesky item I didn’t want in the first place.
March 16th, 2021Thanks, just what I was looking for!
March 17th, 2021Thank you for this, it’s so irritating seeing that stupid useless icon at the corner every day!
March 17th, 2021This feature is pretty useless. All you need do to save pages you want to view later is to click and drag the lock icon of any URL to your desktop or a folder. Then to view later, simply click the items you’ve placed on the desktop or inside the folder. I’ve been doing this for years. When you are finished with them, simply delete.
Copy & paste the command below on a new tab to disable.
April 1st, 2021chrome://flags/#read-later
Or simply click ⭐ star icon + done button to quickly bookmark the current page that you read. Keyboard shortcuts are CTRL + D (Win) / ⌘ + D (Mac).
April 1st, 2021Thank you! This “feature” does nothing but get in the way. now I can go back to using actual bookmarks as intended.
September 27th, 2021I did everything shown here and it still shows up. :-(
October 24th, 2021Hi, that’s because they changed it, as explained in the article (you obviously missed that part). This modification is no longer required. Simply right-click over Reading List and untick Show reading list option.
October 24th, 2021