Article Updated: 10 Jan 2022
Can we unlock the phone with broken screen? Yes! It is possible to unlock your phone, even with a broken or malfunctioning screen (display).
Android Phone Broken Screen Unlock: Data Photo Video Recovery Backup Guide
Watch Video Tutorial:
Android Phone with Broken Screen: Different Cases
There are essentially 2 possible scenarios when your phone’s screen becomes pitch black, damaged with huge flickering, cracked, shuttered or completely broken:
► CASE 1: broken / damaged screen + touch functionality is still working
If your phone’s screen is broken / damaged / you see flickering horizontal or vertical stripes without anything clear on the screen, but otherwise touch functionality is working fine, you will be able to relatively easily access your data!
Touch function layer / circuitry is actually completely separate layer from the LCD screen assembly, so, despite the fact that you can’t see a thing, you can still blindly touch and trigger anything on your phone with your fingers or pen!
► CASE 2: screen touch function is also broken (complete screen failure)
This is a less favorable scenario because we cannot use blind touches on the screen itself to trigger certain actions (e.g. input unlock PIN/Password or secret pattern, confirm prompt dialogs etc.) and we have to connect external mouse and/or keyboard to do it. Brace yourself with extreme patience in this case, but if you use PIN/Password/Passcode, you should be fine, really. In case of a drawing pattern protection, well… not so much, but it’s doable.
How To Unlock Android Phone With Broken Screen?
Regardless of the scenarios described above (although, first case is definitely a much easier and more desirable outcome), it is possible to unlock your phone, assuming you know the secret password (e.g. it is not stolen or obtained in any illegal way). We do not discuss illegal or unfair methods to access any phone’s data here (such methods do exist, unfortunately).
OPTION #1
Use external mouse and keyboard to unlock your phone (this scenario is covered in the video above)
Requirements:
- USB OTG Cable or Adapter
USB micro Male to USB Type “A” Female
– or –
USB-C Male to USB Type “B” Female - Standard wired or wireless USB keyboard or mouse (or keyboard+mouse combo for maximum versatility)
- Common charging + data cable (USB micro or USB-C Male to USB Type “A” Male, depending on phone model / generation). Note that it must support DATA transfer! All factory cables you get in a box with your phone DO this already! Beware that some cheap replacement cables cannot transfer data over USB, they can only be used for charging! Don’t make novice mistakes like this :)
OPTION #2:
Another option is to use USB to HDMI MHL adapter and try to connect your phone to external monitor or TV, and then unlock it with external mouse/keyboard via USB OTG cable. There are many different “phone to TV” cables and adapters, and you must obtain the one that is SUPPORTED by your phone!
In case of newer SAMSUNG Phones (S8, Note 9 and up) you should use Samsung DeX pad, cable or docking station which allows you to connect TV (via HDMI) and multiple USB devices at the same time to your phone.
There are also cheaper variants that come in various shapes and sizes, which you can buy on Amazon, AliExpress, Banggood etc. One such item is displayed in the image below, and manufacturer claims that even supports Thunderbolt interface on MacBook, Chromebook, Samsung DeX etc.
OPTION #3:
Finally, THE MOST EXPENSIVE option is to replace entire LCD screen assembly, after which you can unlock your phone. This is usually not required unless you really wish your phone repaired. In some cases, this is not economically justified, though (e.g. replacement costs more than the value of the phone itself).
OK, I’ve unlocked my phone with broken screen – WHAT NEXT?
After you finally unlock your phone and connect it to a computer, you can manually copy (backup) certain folders like music, pictures, camera (DCIM), videos (movies) and downloads.
However, with a dedicated phone backup app, like Samsung’s one below, you’ll be able to extract entire phone content, including contacts list, call logs, messages, phone’s settings, ring tones and other stuff.
Every respectable manufacturer should provide such an app (both for an emergency and convenience reasons). Please visit manufacturer’s website to look for it. Samsung is a leader in this regard and it’s software solution is truly awesome. If that’s not the case, then a 3rd party backup app can be used.
TUTORIAL: How To Use SAMSUNG Smart Switch App with Broken Screen Phone
Samsung Smart Switch app is primarily used when transferring your old Samsung phone to a new Samsung phone. However, this app is also excellent for making full phone backups of your Samsung phone device, including apps, SMS messages, contacts, phone call logs, user accounts data and more!
STEP 1
Download and install Samsung Smart Switch app on your Windows PC or MAC Computer
Run app on your computer
STEP 2
Connect your phone with broken/malfunctioning screen to your computer using standard charging + data cable
STEP 3
Smart Switch app will detect your phone and report that it is “Locked”
STEP 4
Disconnect charging + data cable, and connect USB OTG cable + your keyboard or mouse (or combo)
STEP 5
In case that you use a PIN / Passcode / Password protection, UNLOCK your phone by following this procedure:
- Hit Backspace key several times (3-4) first on your attached keyboard
- Enter your PIN / Passcode / Password + ENTER key
- Now your phone should be UNLOCKED (watch above video for demonstration)!
In case that you use a Pattern protection, you must draw it with computer mouse this way:
- Position mouse (or mouse pen) to the location of your pattern START edge
- Click and hold mouse left button. Do not release it until you draw a complete pattern!
- With mouse on a flat surface, try to move it in the shape of your secret pattern
- Release left mouse button — if you entered mouse movements (lines and coordinates) correctly your phone should be UNLOCKED now
Combo mouse + keyboard or air-mouse with keyboard are good options in this case because you get both with only one (single) USB connector.
What you must do in this case is to use your mouse to emulate your touch screen as input device exclusively! You can use USB OTG adapter directly to attach PC mouse, or a combination of USB Hub (splitter) with USB OTG adapter to connect both USB mouse and USB keyboard at the same time.
What next? Once the mouse is connected, it will start working right away (thankfully!). Then you must use your mouse to blindly unlock your phone first by pressing the left click button, and while still holding it (keep it pressed) move it forward in order to emulate touch screen swipe up to unlock movement. Then reposition your mouse to the appropriate part of the screen and draw unlock pattern (as explained before and in video) or click on-screen PIN numbers with your mouse to unlock it!
Note that blind pattern unlock is very hard to perform because your mouse resolution needs to match your phone’s screen resolution ideally, otherwise your line lengths will be different in size on the mouse pad surface! There is no way to know this for sure, unless you have access to the exact same phone model or at least a phone with the same screen resolution and approximately same physical size with a functioning screen, so that you can first practice with it. Once you get enough practice with a mouse and phone that has a working screen, you can try to blindly unlock broken one. Using externally attached display (over HDMI) or mouse pen can greatly help you in this case.
STEP 6
Disconnect OTG cable quickly (if you wait too long, your phone may auto-lock again, depending on your settings), and reconnect standard charging + data USB cable back to your computer
STEP 7
Now, this is the most important and hardest thing to do: you must blindly enable USB Data transfer on your phone, by tapping the appropriate areas on your phone. The idea here is to enable access to phone’s internal memory (common file read/write) or to delegate device control to connected device (COMPUTER) for Samsung Smart Switch app. Watch the reported messages on your Smart Switch app on your computer to figure it out if you’re doing it properly.
If touch screen functionality is working, you can try using a reference from a working phone, to see where the confirmation dialog appears on the screen, and tap on that area as accurate as you can.
In case of a broken touch screen functionality, you must again use externally attached mouse or mouse pen and try to do it blindly. Again, connecting external TV screen over HDMI can be of a great help in this case!
STEP 8
Once unlocked and control is transferred to your computer, we are in business! You will be able to access phone’s internal memory using e.g. Windows Explorer or MacOS Finder. In case of Smart Switch app – it will offer you a BACKUP button, which you should immediately press. Just follow the on-screen messages afterwards. Don’t give away too easily. You might need a good hour or so, before you hit the right pattern, but you will succeed eventually!
GOOD LUCK!
WAIT! WHAT ABOUT iPhone / iPad ?
Yes, this article is about Android phones and tablets, and there’s a reason why: it’s much easier to unlock Android then iOS device in case of a screen/display disaster.
The issue with iPhone / iPad is the fact that you cannot simply attach external mouse and keyboard device just like that. No, sir! You need to access iOS settings and explicitly enable external input devices. Also, when connecting it for the first time with iTunes on a computer “Trust this device” confirmation popup dialog appears on the screen. This might work if touch response works, but what if it doesn’t !?
For this very reason, we didn’t investigate much broken iPhone / iPad display recovery scenario. Of course, for the backup you should already use iCloud and iTunes (or some other backup alternatives), but it’s really tricky to unlock the iPhone with a broken screen, unless you previously used iTunes with a paired computer that you already confirmed as “trusted” on your malfunctioning iPhone / iPad, and enabled external keyboard control in the Settings > Accessibility > Hardware Keyboards (disabled by default).
Essentially, many iPhone / iPad owners are unaware of strong security their devices have until disaster happens. Most don’t even own a laptop or desktop computer, and have never installed iTunes on them, let alone connect (pair) it with iOS devices. That thing alone could be really helpful in this scenario, because with iTunes you can have control over your iOS device and at least make a backup from it.
There are also many iPhone / iPad unlocking tools which advertise like crazy all over the internet, but obviously we haven’t tried them. Be careful where you spend your money! ;)


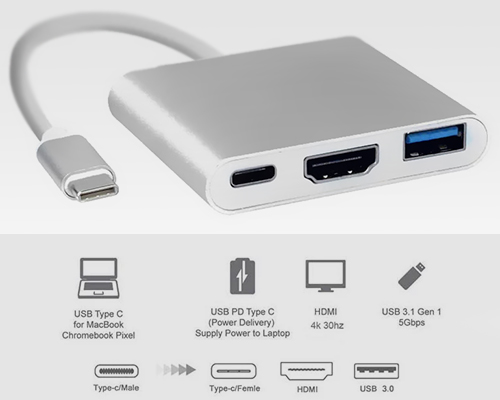
















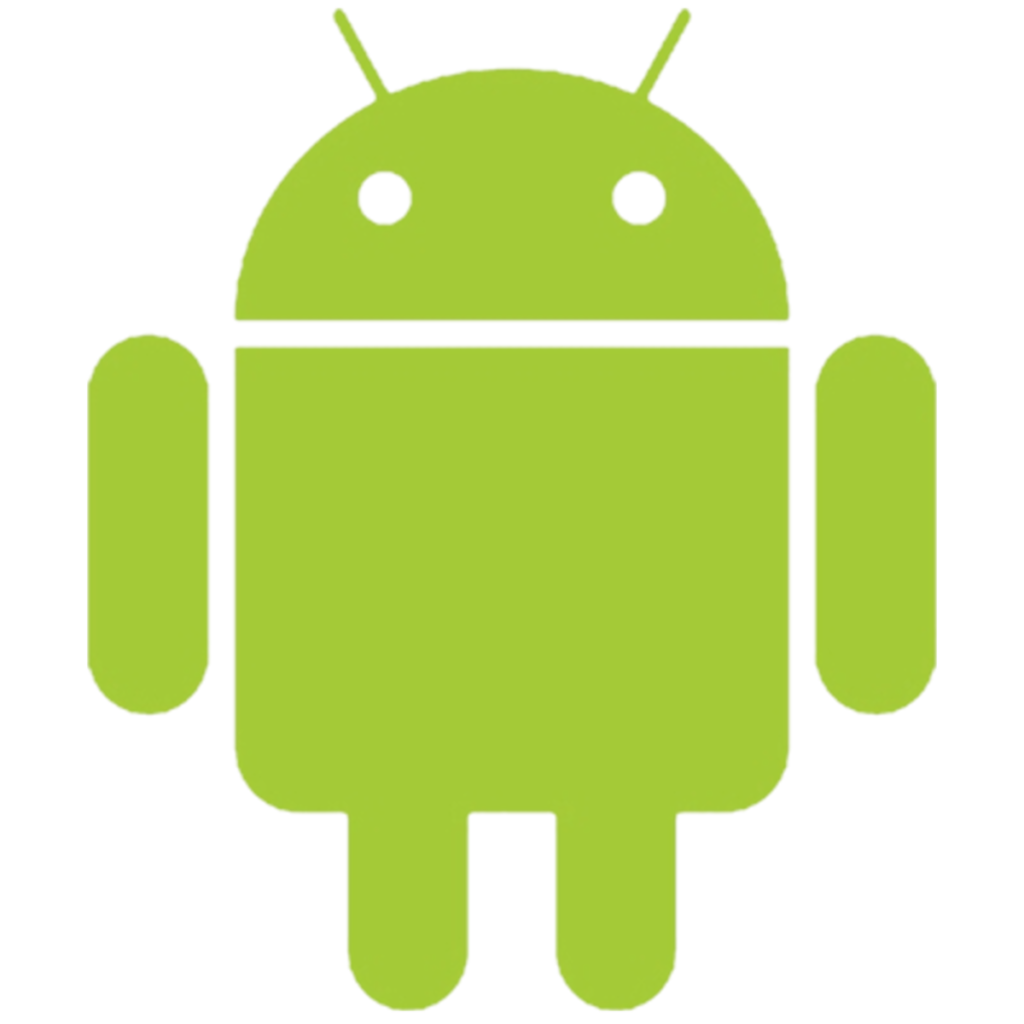









6 Comments
Add Your CommentI’ve got the ‘case 2’ problem, in that the screen is black and unresponsive.
I can understand both option 1 (USB mouse) and option 2 (OTG link to TV), but it’s not clear how you can do these both at the same time, which, unless I’m missing something, is what’s required when the screen is black and unresponsive. What kind of adapter do you need to be able to make this work?
I know my phone works, as I can hear it vibrating. I do have an OTG link too – possibly the wrong type? – and can even see the screen of my mobile on a tv, but then I’m unable to do anything on it as I can’t connect a mouse at the same time.
What am I missing?
April 14th, 2021Hi, you either need a combo set, splitter or hub.
April 14th, 2021Thanks so much TechnoBlog. I had the completely unresponsive black screen of death on my Samsung phone and it would not hook up to a laptop, although it was still receiving txt messages, phone calls etc. I connected it to a keyboard, unlocked it using your simple instructions then connected to a laptop and all the folders were visible. I now have my photos back from the last 6 months that mostly weren’t backed up yet, didn’t even have to use the force!
October 30th, 2021Awesome! We’re glad you managed to save your photos, Louise!
October 30th, 2021Hi, Thanks for this, great info. My touch screen is unresponsive and I have a pattern lock. I tried using a mouse but the pattern breaks after I connect two dots. Is there a way to stop pattern from breaking?
April 18th, 2022Hi, I really don’t know the answer. Have you tried on another phone? Same thing?
April 18th, 2022