Increasing productivity at your home office, particularly during the COVID-19 pandemic, is something that we all now seek. A perfect example and awesome trick that can help you finish your tasks more quickly and more efficiently is controlling multiple computers with just one set of mouse and keyboard at your fingertips!
How To Share One Mouse And Keyboard Between Multiple Computers – Windows Linux MacOS
Sharing a single computer mouse and keyboard between several other slave computers (laptops and desktops) has never been easier thanks to couple of very popular software tools that are very easy to setup. We present you two completely free solutions that you can install in less than 5 minutes and access other computers on your local home network with a single mouse and keyboard from your master computer.
It is probably redundant to say this, but we’ll mention it anyway to make sure everyone is on the same page here: This tutorial assumes that you have a visual access to all networked computers in your setup, or in another words, you can see their screens in your immediate vicinity or workplace.
If your computers are located in another room, different floor, remote home or office place, this is not the guide you are looking for! For such use cases you need VNC viewer / remote control, Windows Remote Desktop or popular remote control tools such as TeamViewer and AnyDesk.
Synergy vs Barrier – Which one should I choose?
A little bit of history: Barrier was forked from Symless’s Synergy 1.9 codebase. Synergy (since 2012) was a commercialized reimplementation of the original Synergy written by Chris Schoeneman, Nick Bolton and Volker Lanz (Synergy GUI) (original Synergy copyright holders between 2002-2012), and CosmoSynergy by Richard Lee and Adam Feder.
In another words, Synergy went commercial ~ 10 years ago, but it always provided source code for free community builds, which programmers offered on their websites or GitHub project pages.
Synergy version 1.8.8 (which is covered in this article — not the later commercial only versions) was the last known “free” release (released under GPLv2 license — according to which there is no commercial use restriction) that was offered under Synergy brand, and it is now almost ~ 4 years old. Newer Synergy versions by Symless are behind a login / pay wall intended only for their customers.
Barrier offers newer updates and bug fixes, but it still has some pretty annoying bugs old Synergy 1.8.8 does not have! Likewise, it also resolves a lot of other issues that were present in older Synergy releases. For this reason, we suggest that you try both and see which one works better in your setup, because when you try to support all three major desktop software platforms (Windows, MacOS and Linux) – problems are likely to happen.
TL;DR: Try both tools, decide which one to keep later. To avoid problems, never install them both at the same time!
Mouse and Keyboard Sharing Basic Terminology
- Server: Main or Master computer which mouse and keyboard you wish to share with other PCs and ultimately use to control or operate all other computers with it.
- Client: Slave computers which may not have attached mouse and/or keyboard devices at all!
- Local Network / IP address: network your home or office computers are connected to e.g. IP addresses start with 192.168.abc.xyz format – do not confuse them with your Public Internet IP address (that’s NOT the one you need)! In order to configure either Barrier or Synergy, you can try auto configuration mode, but if it fails (didn’t work on our setup), you will have to provide correct Local Area Network IP address of your master / server computer. Google how to find your local network computer IP address here, it’s not that hard, really. Plus, Synergy and Barrier apps will show you your current computer’s local IP address, anyway (more on this later).
All your computers must be connected to the same Wi-Fi router or LAN network in order to make this work. If you wish to control remote computers (e.g. access your home PC from work), you will need different software and setup (TeamViewer, AnyDesk, SolarWinds, Remote Desktop, VNC…).
How To Share One Mouse And Keyboard – STEP BY STEP Guide
STEP 1: Download Synergy or Barrier
Synergy Free Downloads:
https://sourceforge.net/projects/synergy-stable-builds/files/v1.8.8-stable/
Barrier Free Downloads:
https://github.com/debauchee/barrier/releases
NOTE: Barrier releases download — slowly scroll down to “Assets” section (be careful – every older release has its own “Assets” section that looks the same – you can easily scroll too far and download very old release!)
NOTE: Barrier offers newer free community fork builds than the last free Synergy version 1.8.8 from 2017 and theoretically should have less bugs / issues with more features and a free license for commercial use! However, that is not exactly the case from our experience, as you will find out later. Before installing Barrier, please read this introductory text first!
In a hurry? Can’t get your head around multiple versions?
Synergy – Quick Download Links
Synergy 1.8.8 64-bit Windows .exe | Synergy 1.8.8 32-bit Windows .exe | Synergy 1.8.8 MacOS .dmg | Synergy 1.8.8 Linux RPM / DEBIAN 64-bit builds
In a hurry? Can’t get your head around multiple versions?
Barrier – Quick Download Links
Barrier 2.3.3 Windows .exe | Barrier 2.3.3 MacOS .dmg | Barrier 2.3.3 Linux .tar.gz
STEP 2: Install Synergy or Barrier free builds
You must install either Synergy or Barrier apps on all computers that you have and wish to share mouse and keyboard between them, including on the main computer that you wish to use to control them with. Do not mix Synergy or Barrier at the same time! Decide first which one you wish to use, and stick to it on all computers that you have on your network.
We hope you know how to install a program on your computer. On Windows just double-click on downloaded .exe file and follow instructions – it’s that simple. On Mac drag your downloaded .dmg file to your Apps icon and follow instructions. On Linux… it depends, but since you’re already using it, we assume you’re an advanced user already.
STEP 3: Configure Server Side
Thanks to the same underlying codebase, both Barrier and Synergy are visually almost identical programs, and once you learn how to configure one, you will automatically know how to configure another. There are minimal differences in options and UI, at least for now (btw. all our screenshots demonstrates Synergy in this article).
First, you have to select appropriate checkbox (white square with a checkmark symbol inside of it). In another words, simply select Server (share this computer’s mouse and keyboard) option and move on to the next configuration step.
Next, click on Configure Server… button to enter visual grid interface. It is empty by default and you need to setup your server computer and other clients around or next to it. With a simple drag & drop visual grid interface, it is really easy to setup your desktop sharing layout. You will usually position your main computer in the center, and slaves (clients) to the sides. Diagonal (corner) positions are also available, although, less common. Nesting clients is also possible (e.g. Left Client 2 <-- Left Client 1 or Right Client 1 --> Right Client 2) and so on. Theoretically, you can connect up to 8 client (slave) computers directly to a single server (master) computer (4 sides + 4 corners).
So, how mouse & keyboard sharing actually works? Think about it in this manner: LEFT, RIGHT, TOP, BOTTOM of your main (master) computer’s screen extension! So, once you reach the edge of your main’s computer screen, if you continue to move it further in that direction, your mouse cursor will switch to a screen (monitor) of another computer that you have set in above grid layout system. Simply move your mouse back in opposite direction to return to your main (master) computer screen. Of course, if you disconnect or lose LAN / Wi-Fi connection, your mouse cursor position and keyboard focus will automatically be reverted back to main computer they are actually attached to.
There are more advanced options for server side configuration, such as to define “dead” corners, so you do not accidentally switch to another computer’s screen when you wish to reach Windows’s START menu, for example, or close a program in the top right or left corner. There are other, more advanced options, as well, but we will focus on just one that is really important that you should probably change:
- click on Configure Server… button
- switch to Advanced server settings tab
- uncheck option Synchronize screen savers
This option actually interferes with Client’s Power Management and Monitor stand-by (sleep) policy. If it’s left checked (which it is by default when you fresh install either Synergy or Barrier), your client’s monitor will never turn off if not in use for a predefined amount of time.
For your convenience, Synergy & Barrier will display Server IP addresses in the top highlighted line as shown on this screenshot:
Once you’ve completed Server side configuration click on Start button to actually run Synergy or Barrier (in newer version of Barrier there’s also Reload button useful if server stops working, this is a shortcut for Start + Stop commands):
Server side is now up and running. Next we move on to configure Client(s) side(s).
STEP 4: Configure Client Side
NOTE: You temporarily have to attach mouse and keyboard to a client computer in order to configure it.
Client side configuration is really easy, there is nothing much to do, except install the app and select Client checkbox. Once you do that, either select Auto config mode or enter Server’s computer LAN IP Address manually, and hit Start or Apply button below. If no errors occurred, you should receive OK message in the LOG window and that’s it!
Auto config feature does not work on our setup for some reason, so we had to manually enter IP address of the master (server) computer [ACER E1-522 laptop in our screenshots]. Of course, you can explore options how to define your computer’s name and alike, but those steps are optional, as default names will be generated automatically from your user credentials or actual values you entered during initial operating system installation.
💡 Important thing if you use manual configuration of server’s IP address: it may change! Your local home or office router or residential gateway usually lease IP addresses for a limited amount of time e.g. 2 hours, 1 day, 1 week or 2 weeks and renews lease time if computer is continuously connected (laptops often change places and thus their local IPs as well). Those lease times are the default values on most home routers and gateways.
However, if you wish to permanently lease an IP address to a particular computer on your network, you will have to set it in your router’s or gateway’s administration panel under static or reserved IPs section. You can usually access router’s or gateway’s settings using your Chrome, Firefox, Opera, Vivaldi […] or Safari browser, then enter it’s IP address number in the browser’s address field, e.g.: 192.168.0.1 or 192.168.1.1 or 192.168.2.1 and login with credentials e.g. admin/admin for username and password, respectively, since they are the most common values, but not necessarily true! You will have to consult router’s or gateway’s user manual for your particular device model and ask your ISP provider for further details and help. If you are doing this in your office, consult your administrator, because you probably don’t have access to any of these resources without a password. If you are the only one in your office, ask a friend, relative or seek solution on the internet in that case.
Anyway, this goes beyond the scope of this article, as it enters esoteric field of computer networking and network administration area.
DONE!
Now you can freely move your mouse from one screen to another, your “extended” desktop environment! Except, they are different computers! Wait, but what about keyboard sharing? Actually, keyboard is automatically “shared” (set to focus) where your mouse pointer currently is — if you move it to another machine, keyboard will be active there, and when you go back, it will “return” with the mouse. It’s like magic!
Synergy and Barrier – Known Issues
All software comes with at least couple of bugs and issues, and these are no exceptions, unfortunately. We cannot say much about Symless’s Synergy issues in latest versions, because it is now a commercial app behind a paywall, but we may only assume that it comes with a decent customer support. So, any issues you might have should become resolved quickly.
If you wish to report a bug or an issue with Barrier, you can do it here: https://github.com/debauchee/barrier/issues (you must register on GitHub first, and then click on New issue button on the right side of the screen).
Remember that Barrier is a free open-source software and comes without any guarantee or expedite support. If you need professional support in a business environment, you may consider switching to the latest commercial Synergy version from Symless. You can get a look and feel from the existing free versions, though, and see if that’s your cup of tea or not :)
Synergy 1.8.8 (free version described in this article) still works perfectly fine under all our Windows 10 PCs at home, so we can’t complain much. Barrier works likewise, however, there are certain issues with both of them that you should be aware of.
Clipboard sharing between local network computers sounds like an awesome idea, however, this feature never worked on our Windows 10 computers networks, both with Synergy and Barrier, and we aren’t the only ones with this issue.
Another common problem is that if your client computer(s) cannot be reached all of a sudden, which will happen from time to time, try restarting Synergy or Barrier service on your server side. Simply open program’s icon and click Reload button in Barrier, or Stop then Start in Synergy. This usually resolves the problem, at least, temporarily. In extreme cases, you will have to reboot (restart) both server and client computers (yeah, annoying, but it doesn’t happen frequently). For this reason, it is always smart to have VNC or Remote Desktop set as a fallback, when your mouse and keyboard sharing stops working. Saves you some nerves and a lot of trouble ;)
Another popular issue we have with both apps is that client computers cannot go to sleep (stand-by) mode for whatever reason. We have successfully fixed this using a simple 3rd party app called AutoPowerOptionsOK by setting a 60-minute sleep mode if no mouse or keyboard activity is detected.
We haven’t touched potential issues with different keyboard layouts and languages. Some users report issues with non-english (non-standard) keyboards and character layouts, so this can be a deal breaker in your case. We use standard US English layout without any problems, though. It is always best to have same layouts installed and set, but that’s not always possible (e.g. with different operating systems and versions). But, we’ll leave that part for you to solve ;)



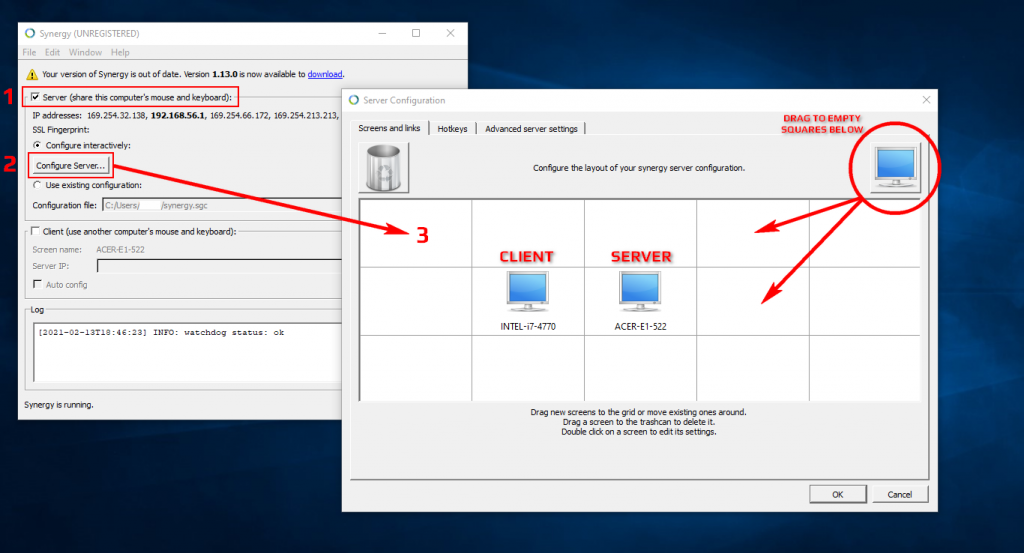
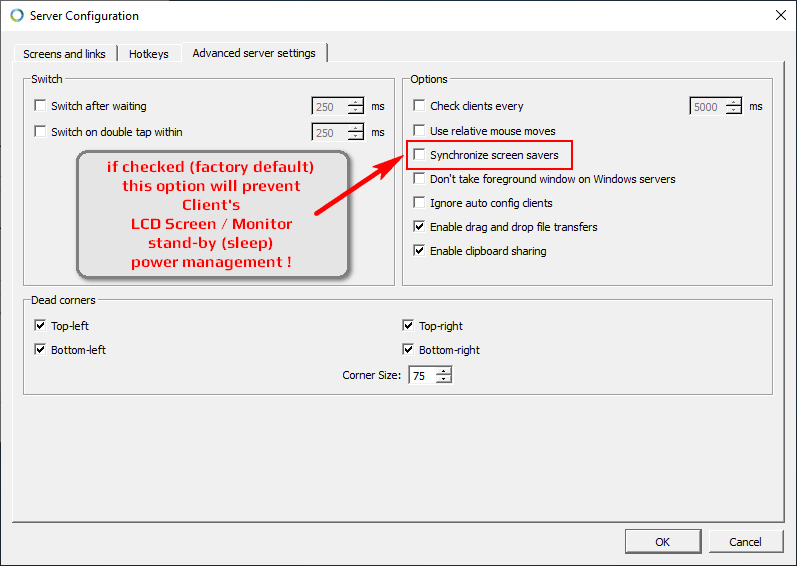
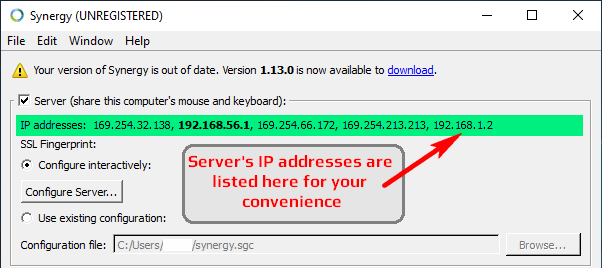
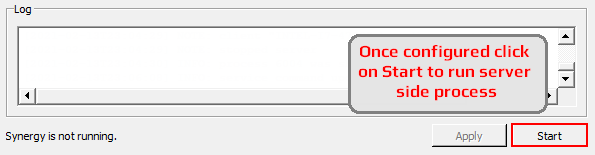
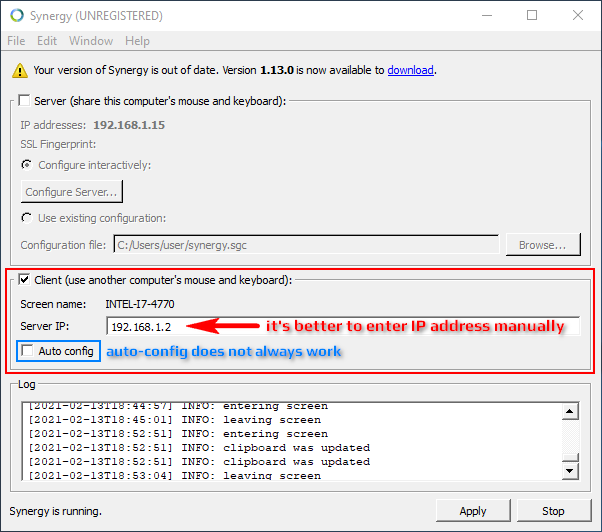
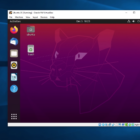





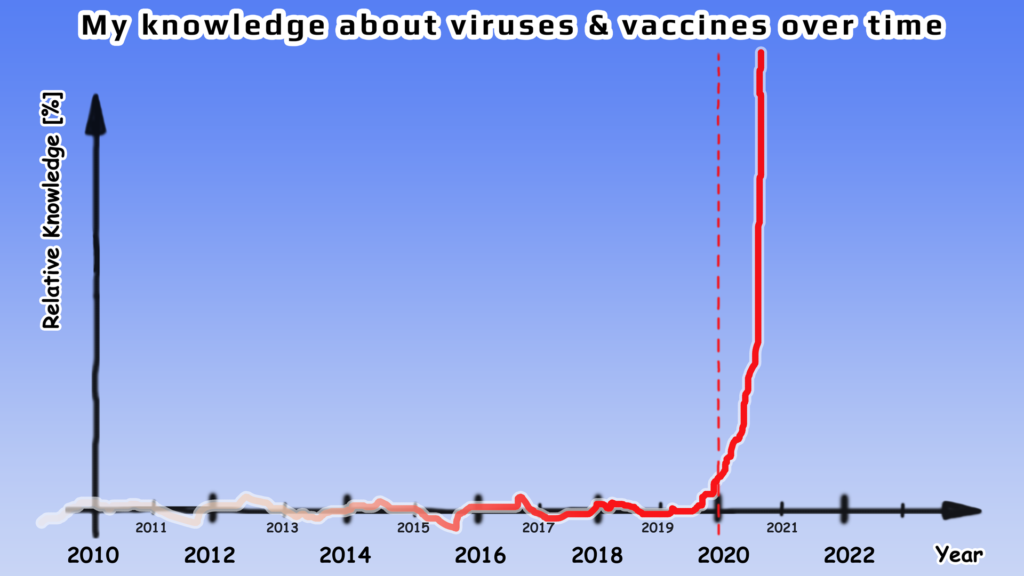











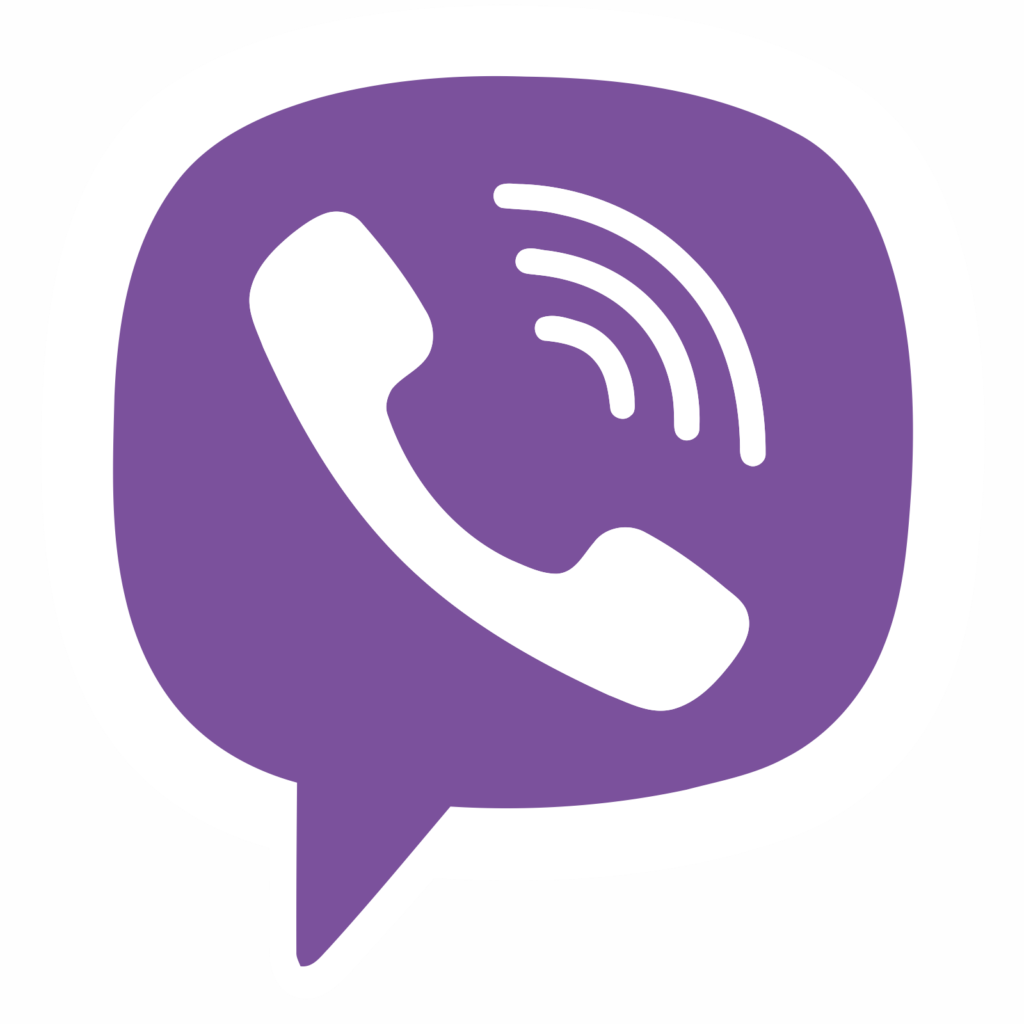

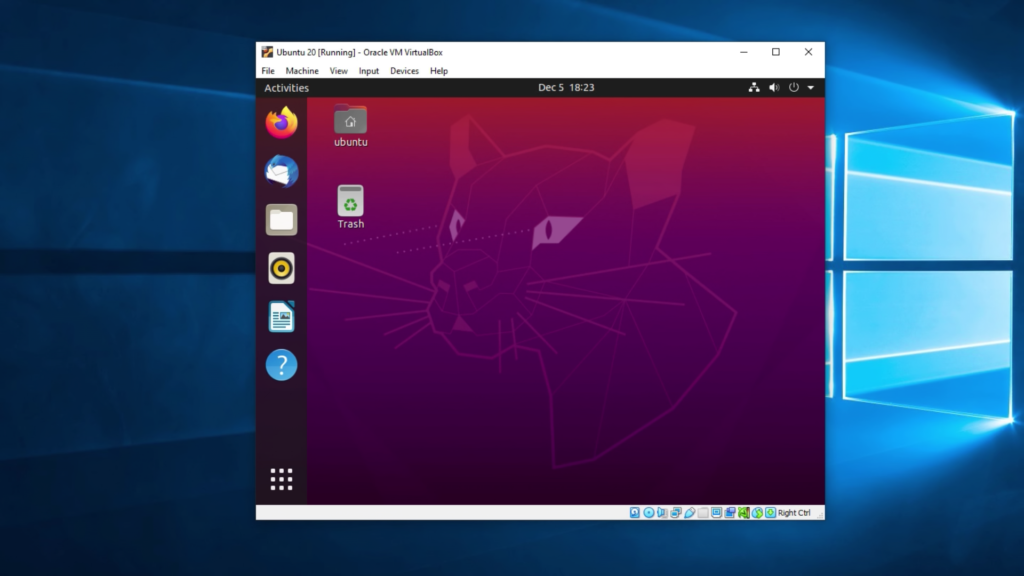


2 Comments
Add Your CommentCan I use Barrier for my seamless connection of my mouse from Windows Laptop to Iphone Promax to my Ipad 9th Gen?
August 8th, 2022Barrier is a desktop only application, you can use it on Windows and MacOS, but not on iOS devices without porting code.
August 8th, 2022