It is an easy fix you won’t believe it! For Windows XP/Vista/7/8
WARNING: Although this modification is very simple, entering high or inappropriate values may render your system unusable. I highly recommend you to create a complete system partition backup (using Norton Ghost, Acronis True Image, or similar tool of your choice). Read conclusion section of this article for more info.
THE PROBLEM
Have you ever got a message or balloon-popup window in the task bar corner of your Windows operating system? If not, you may consider yourself very lucky. Recently, I have completely switched to Google Chrome portable as my main web browser, and the issue noticed was that on more than 10-15 tabs with some heavy pages I started getting Chrome crashing with a funny message “Whoa, Google Chrome has crashed”.
It was beyond annoyance, have to say. Apparently, the whole issue with Windows operating systems (Windows XP, Windows 7, as well as with Windows 8), is not about physical amount of RAM memory your system have! And, to put more mystery to the story, I have completely disabled Virtual Paging File / Virtual Memory on my system. I guess I was annoyed with another message from Bill Gates – Windows is adjusting page/swap file.
As I already mentioned, and as it turned out, the problem is not in the size of your actual amount of physical memory that your system has, nor in the virtual paging size. And it cannot be solved by adding more RAM or increasing Virtual Page File size! The problem is in Windows’s Desktop Heap Depletion settings which is hidden deep into the registry.
THE SOLUTION
To resolve this problem, you need to simply modify Desktop Heap Size. To do this, follow these steps:
[STEP 1]
* on Windows Vista/7/8.1: Click Start, type regedit in the Start Search box, and then click regedit.exe in the Programs list
* on Windows XP click START > Run… > type “regedit” and hit OK button
Note If you are prompted for an administrator password or for confirmation, type your password, or click Continue.
[STEP 2]
Locate and then click the following registry subkey:
HKEY_LOCAL_MACHINE\SYSTEM\CurrentControlSet\Control\Session Manager\SubSystems
[STEP 3]
Right-click the Windows entry, and then click Modify (check the screenshot below):
[STEP 4]
In the Value data section of the Edit String dialog box, locate the SharedSection entry, and then increase the second value from 3072 to 9216 (or max 20480 if you like) and the third value from 512 to 1024 (or 2048) — check the screenshot below:
That’s it! No need to restart your system or anything, the problem should be gone forever or at least untill you hit the next limit.
One final important hint: in my example screenshots above I have set second value from 3072 to 9216 KB (times x3 factor) and it proved to be fine. Microsoft recommends to set this value up to 20480 KB max and do not go beyond that.
Finally, I can revert to some useful work.
A word about: Windows Logon Process System Terminated BSOD
This modification, if conducted with too high or inappropriate values may induce logon BSOD (Blue Screen of Death) on next reboot or system start-up. You should try to be conservative and use 1024/9216/1024 values first too see whether it works for you. In my case, setting the limit for the second parameter to 22480 proved to be fatal, causing Windows Logon Process System BSOD. Nothing seemed to work: Last Known Good Configuration, Safe Mode, Debugging Mode. Always same error message.
Booting with Hirens Boot CD and starting Live Mini Windows XP, in order to recover old registry values with Hirens Tools (e.g. Windows Registry EP) did not help. Some other Microsoft troubleshooting guides were too complex and broad, and not really related, they did not help either.
What did help to restore my working Windows OS? Restoring system32 folder was enough to bring it back to life! This is why I recommend using complete partition backup, and my favorite Acronis True Image recovery tool, which allows you to recover selected system files, instead of entire partition which would possibly result in loosing latest updates and application installations, let alone your personal files – if you are naive enough to keep them on system partition, even temporarily!



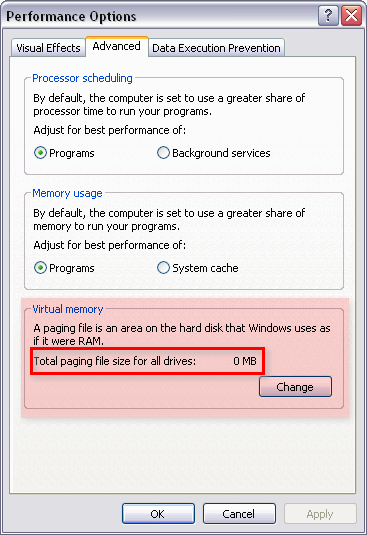
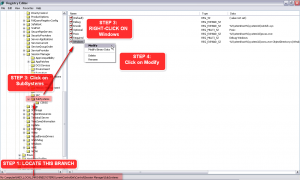
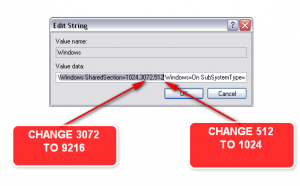
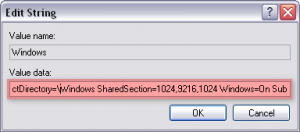

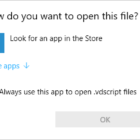
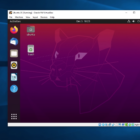

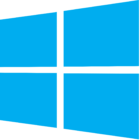
















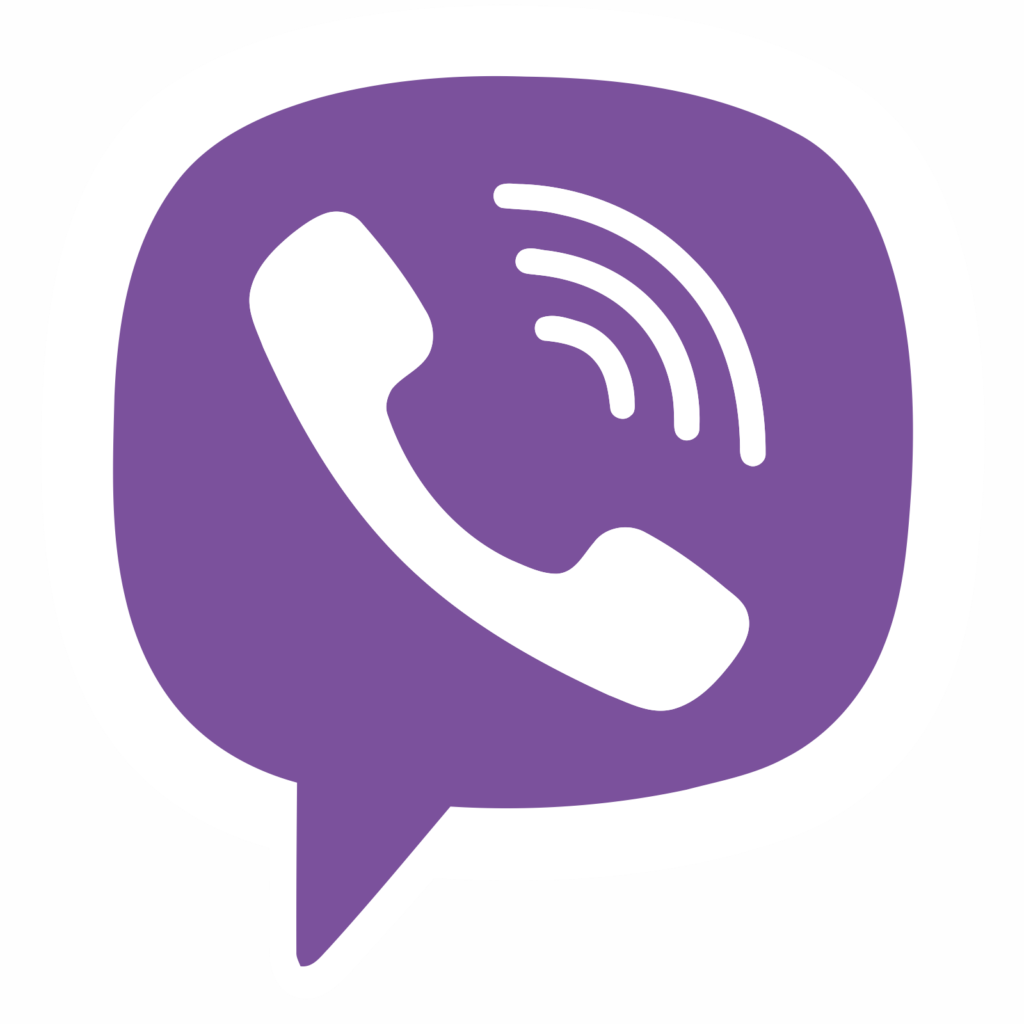

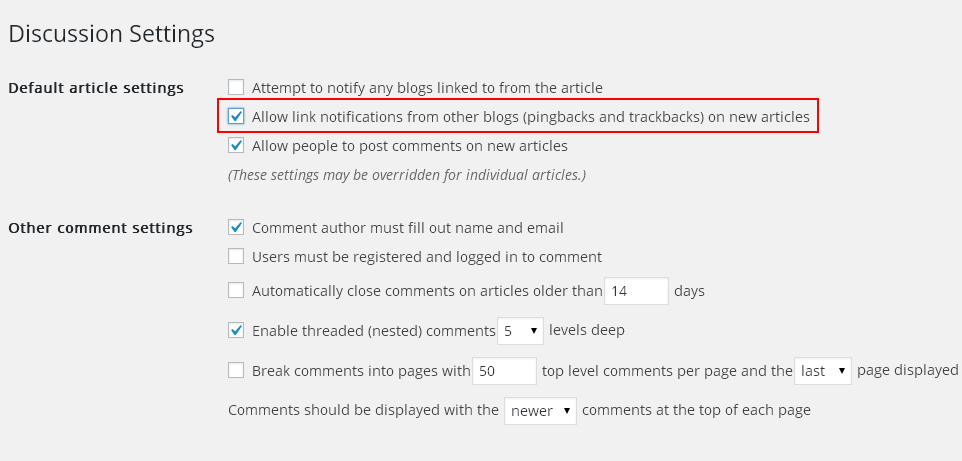
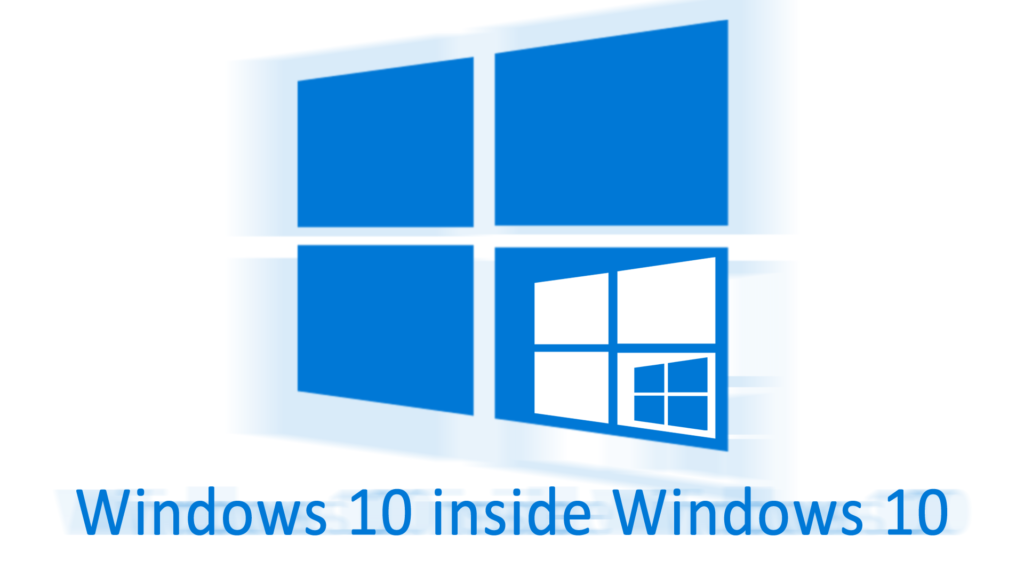


Comments
Post A Comment