Time has come to replace your smaller microSD on your Android phone with a larger one, but now you are in trouble! How to copy all your existing data from original (previous) memory card to the new one, so that all your photos and videos, along with transferred apps to SD card, and other files, work exactly the same with the new card? Follow this simple tutorial to find out!
How To Clone Android Phone External Memory Card To A New Bigger Memory Card
There are many different tools and methods, but we will explain one that we had used multiple times already and have a great success with so far. It is also relatively straightforward, simple, and 100% free!
While yes — you can simply copy/paste all the files and folders to the new card using, for example, Windows File Explorer and local computer as a temporary storage medium, with the more advanced method we’re explaining in this tutorial we’ll preserve original files and folders creation dates, and storage structure. That is important, because many gallery apps on Android store photos and videos by modified dates, instead creation dates (e.g. when photo or video was captured). Thus, when you copy/paste files using another device (computer), modified dates change. Using more advanced methods to copy files without any meta data modifications, your Android phone will be unaware of the fact that you’ve replaced the memory card, and all your transferred photos, videos and apps (if any) will continue to work just the same.
💡 NOTE: this tutorial assumes standard SD memory cards (including microSD memory card variants), but exactly the same method can be used for any other memory card format or USB flash drive.
STAGE 1: Clone (Copy) existing memory card to a Backup File
First step is to create a RAW disk copy of your existing SD card into an image file (like a disk image) using a simple and free HDD RawCopy tool. Great thing about this tool, besides the fact that it’s free and despite “HDD” in its title, is that it supports various memory card formats, and there is also a portable version available so no installation is required!
- Turn off your device and eject existing memory card out.
- Insert memory card into SD card adapter (if you have a laptop with a built-in standard size SD card reader) or USB card reader (in general cases e.g. if your computer does not have a dedicated SD card slot), or use a dedicated memory card reader (in case of other memory card formats).
- Download and Run HDD RawCopy tool.
- Select SOURCE in HDD RawCopy tool — namely, your memory card drive and click Continue >>> button. Watch out the size of the disk (this is a usual give away), or check with Windows Explorer exact drive letter. There are common Android OS folders structure on the card (e.g. ANDROID, DCIM, Pictures/Photos, Movies/Videos, etc.) which will be another give away, if you are an inexperienced user and you’re doing it for the first time. Also, make sure your computer’s disk has enough free storage space to clone the memory card!
- Select FILE (quick double-click) from the targets list on the following page. Be careful, the tool is so fast that you might not notice screen change when you hit Continue >>> button – pay attention!
Set file name (arbitrary, e.g. “Memory Card Backup File”), from the drop-down selector choose either *.img format (no compression, and more compatible in general), or *.imgc (with compression, only supported by HDD RawCopy tool itself!).
In general, we strongly recommend to use *.img format (without compression) because it is also readable by some other software tools as well, which can become handy later. For long-term storage purposes, you can use 7zip / WinZip / WinRAR to save space on your hard drive.
💡 Bonus Tip: What if you copied a memory card into default *.imgc file format, and you no longer have access to it? Don’t worry! You can use HDD RawCopy to convert it into uncompressed *.img format using *.imgc FILE as SOURCE, and *.img FILE as TARGET.
- Finally, review all the settings on the last page and hit START button.
Depending on the size of your original memory card, and your computer or card reader bus speed, it may take some time to copy all the data from your original memory card to the backup file on your computer.
STAGE 2: Copy RAW memory card Backup File to New memory card
Next step is to transfer RAW image file we created in previous stage to the new memory card, again we’ll use HDD RawCopy tool to perform essentially the same task, but with different SOURCE and TARGET device paths.
- Remove old memory card from computer (or card reader), and insert new memory card (e.g. larger memory card for upgrade).
- Set SOURCE device to FILE and point it to the created RAW backup file in previous stage.
- Set TARGET device to the new memory card you’ve inserted.
- Review all the parameters (make sure that you selected correct target device!) and click START.
Depending on the size of your original memory card, and your computer or card reader bus speed, it may take some time to write all the data to the new card.
💡 Bonus Tip: if you have two card readers, it is possible to skip FILE creation step, and COPY (clone) original memory card directly to the new one! The method with FILE is, however, safer, and it requires only one card reader.
STAGE 3: Resize / Expand cloned memory card partition
Final stage requires us to adjust partitions on our newly cloned memory card in order to reclaim full storage space.
Why? Well, since we used RAW copy method to clone our older smaller memory card, the cloned card on the new memory card will appear exactly the same in size as the original! What happened to the rest of the storage space? Nothing! It’s not used and appears as “Unallocated” in Disk Management utility on Windows.
So, we need to use a smart repartitioning tool, but sadly, built-in Windows disk management does not support this operation with SD cards / removable USB flash storage devices.
However, we had a lot of issues with various partitioning tools, and the only one that worked like a charm with SD cards on Windows 10/11 was MiniTool Partition Wizard. Of course, the free version will do the job just fine!
- Download and install MiniTool Partition Wizard Home Edition tool (free for home and non-commercial use).
- Run MiniTool Partition Wizard and select your newly cloned memory card partition (you should recognize it by its size and Unallocated space next to it). Right-click on it and select Move/Resize command from the menu.
- Move the middle arrow slider all the way to the far right so that Unallocated Space After remains 0.00 (no unused free space left) and click OK.
- On the left bottom panel hit Apply button to actually commit change and wait after the procedure is completed (usually lasts couple of seconds only).
DONE! You have successfully transferred old memory card to the new larger (bigger) one, including all your apps, photos, videos and other documents. Put your new card back into the phone or tablet and enjoy!
As a final step, you can use a file integrity verification tool, to check if the copied files match the originals. If you exported old memory card to the *img file format (uncompressed image), you can mount it on your e.g. Windows computer as a virtual read-only disk, and use it as a source for comparison. If not, you will have to first copy all the files manually to your computer, and then use some comparison tool to verify file integrity.
VIDEO: How To Resize Memory Card partition using MiniTool Partition Wizard Free
BONUS METHOD: Copy/Paste using Double Commander app
If you just need to copy or move files from one memory card to another, and you find above tutorial with memory card cloning way too complicated, you can try a simple and free cross-platform Double Commander for Windows and Linux (there are also native ports for Mac/macOS on the web).
This app is inspired by and very similar to famous Total Commander, but with one important advantage: it does not modify file/folder creation and modification dates meta data fields when you drag & drop them from one side panel to another, so they appear to be identical to the originals when you copy them to the new storage medium / location.
You can also use this app to verify source and target folders content (File > Compare by Contents), to be sure that copy operation performed as expected. It’s definitely worth a try.
Usage instructions are very simple: When you download and install the app (there are also portable version available with no installation required!), and you run it for the first time, you will see a split screen with two halves. One side is, for example, your main location on system C: drive or your personal User folder, and another panel your external memory card reader or USB flash drive (look above the panels at the row with disk / drive icons, respectively). Now, simply drag & drop files from e.g. your computer side panel to another side panel (e.g. memory card or USB flash drive), and wait until the files are copied. It works in both directions e.g. you can copy files from a memory card to the computer the same way. Program has many options and features, and you can customize it to suite your specific needs.



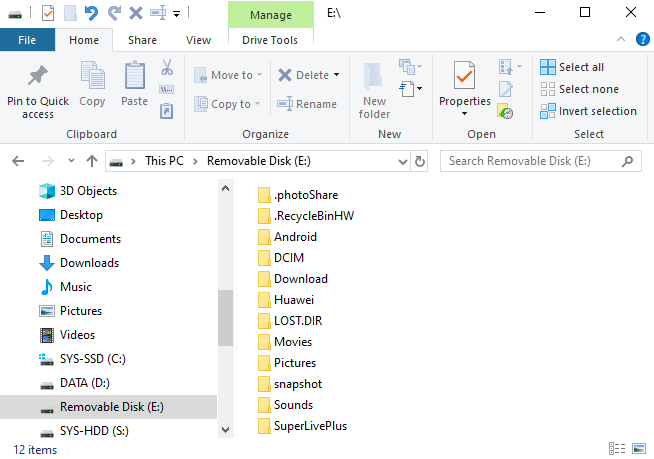
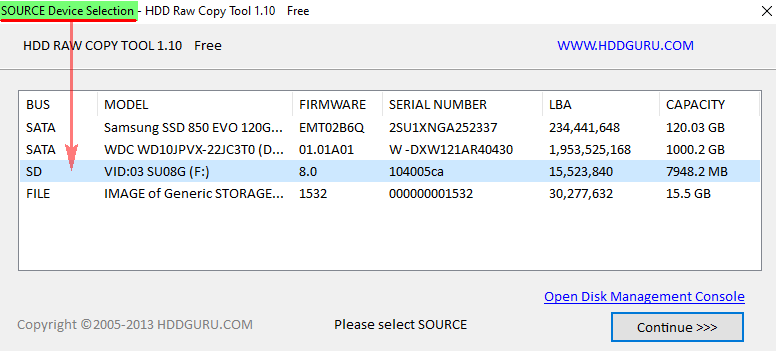
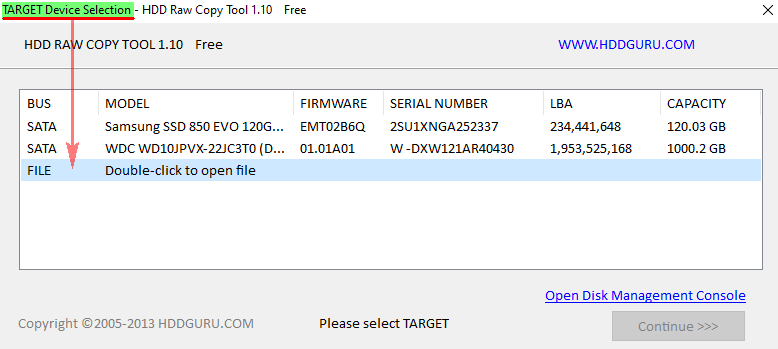
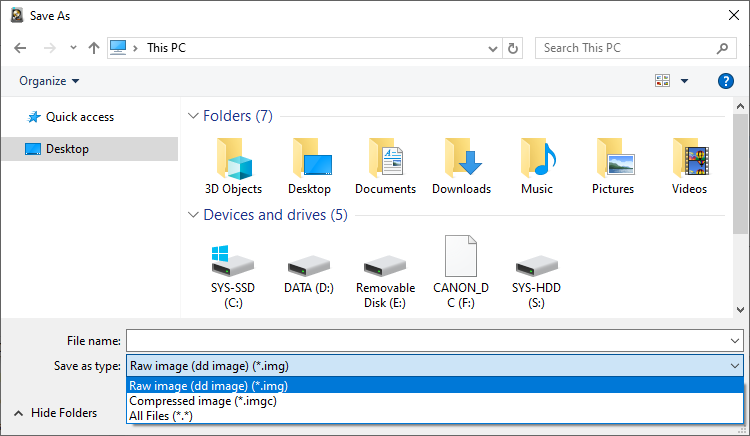
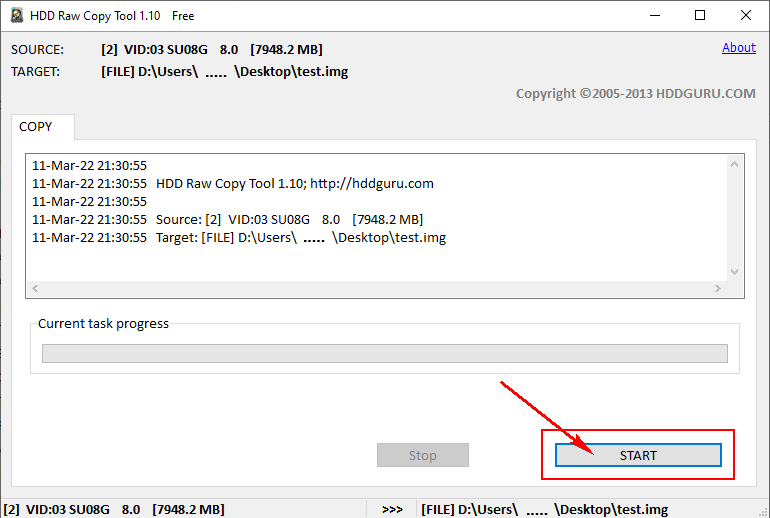
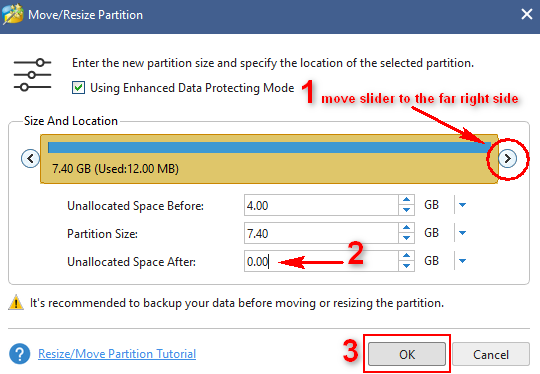
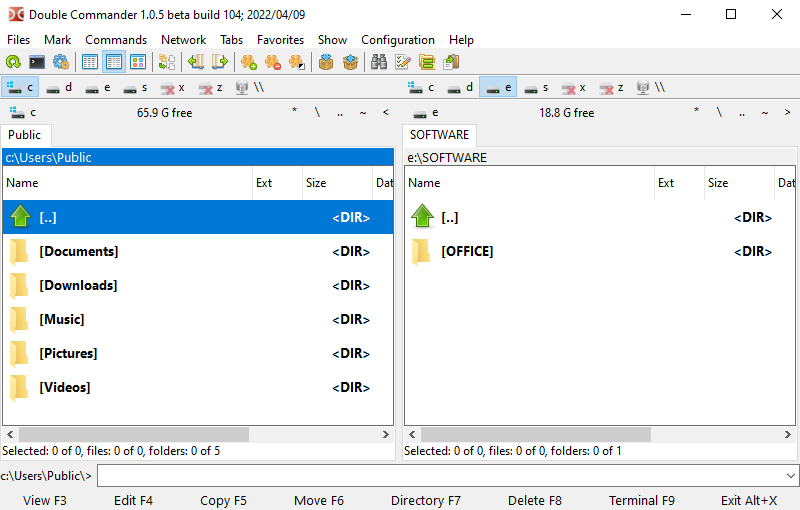




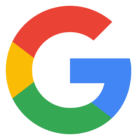











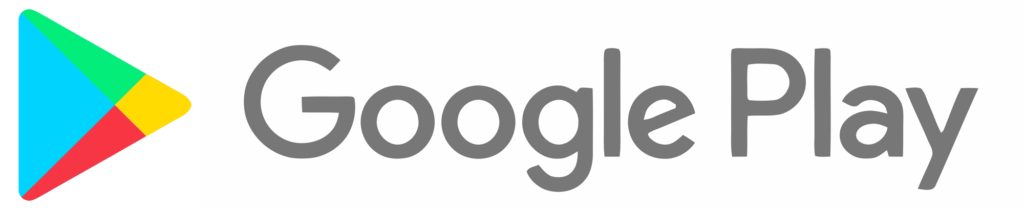
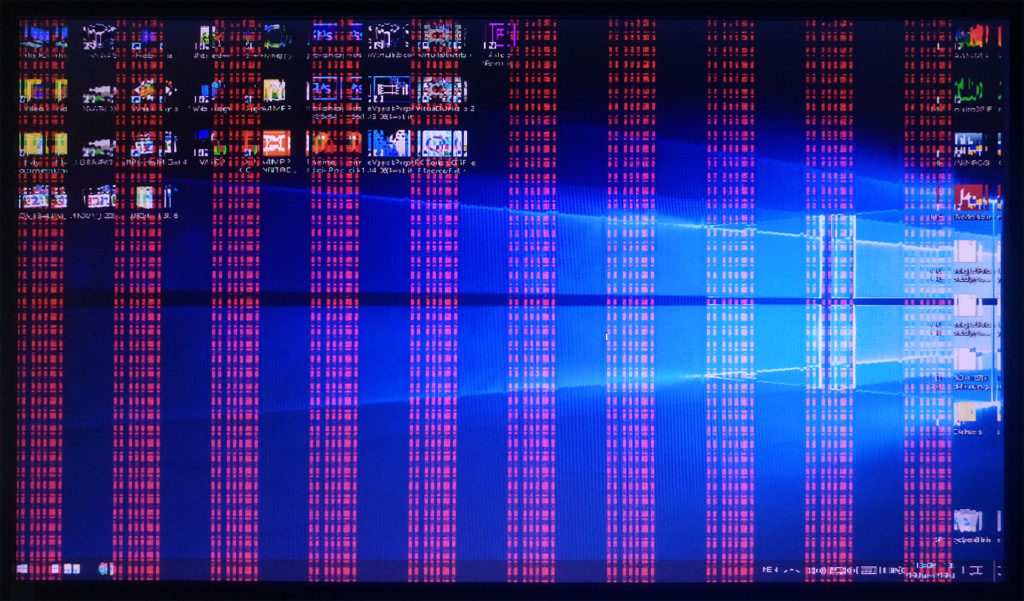
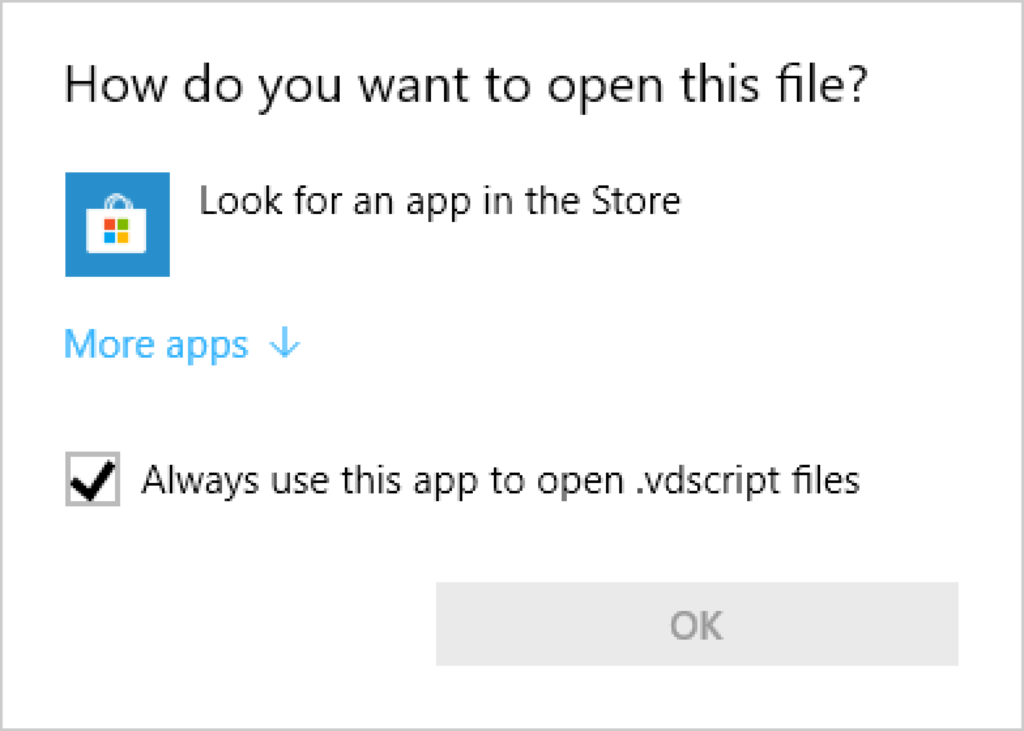
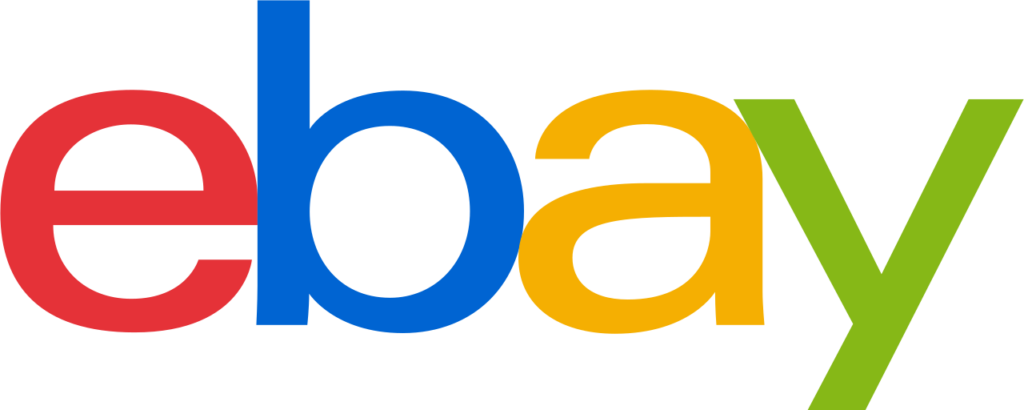
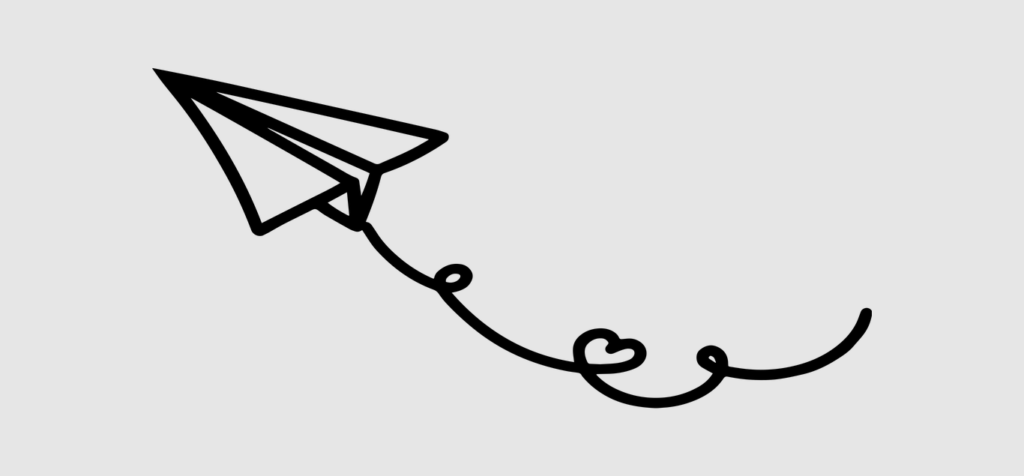
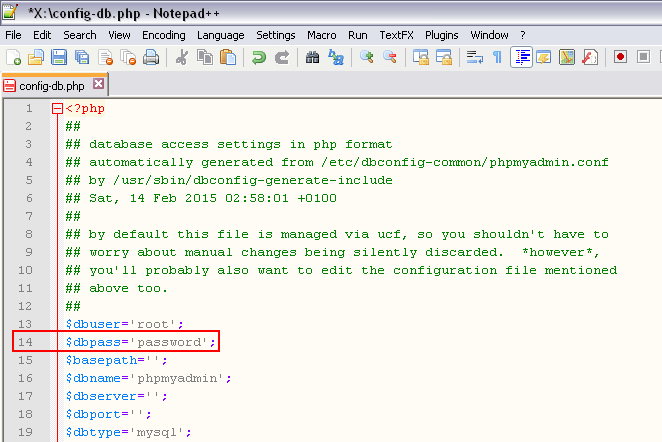


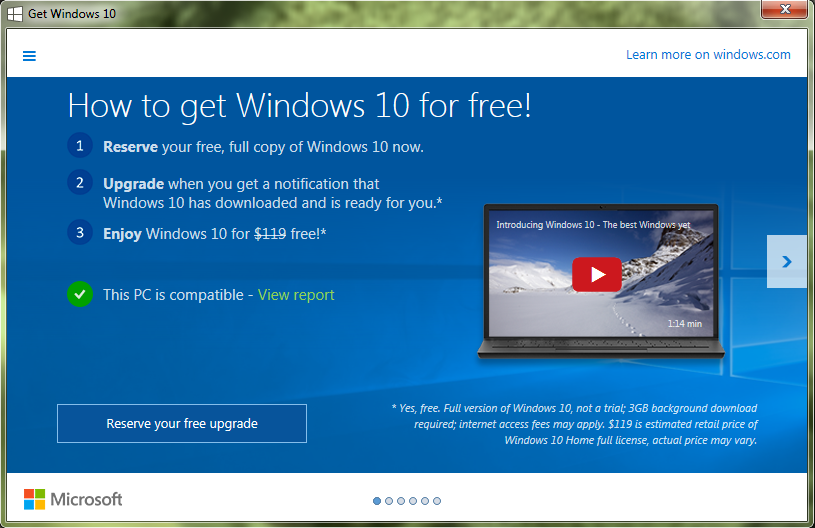
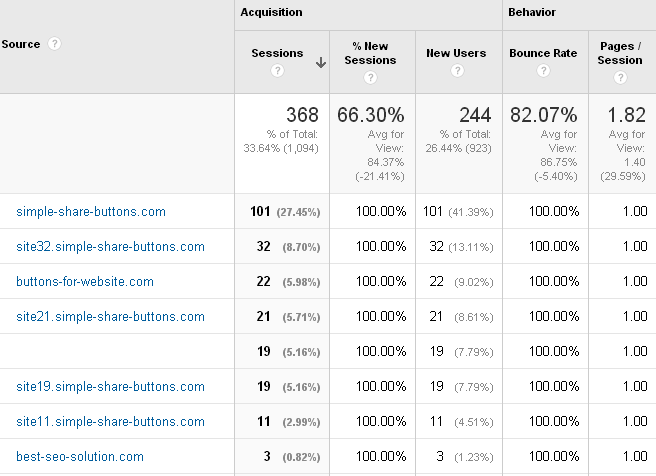
22 Comments
Add Your CommentNe MARCHE PAS !
arrivé à l’étape de redimensionner la partition, impossible de déplacer le “slider” pour agrandir la partition.. j’ai essayé avec tout plein de versions du passé, c’est toujours pareil, on peut déplacer la partition vers la droite ou vers la gauche, mais absolument impossible à étendre.
Translation:
DOES NOT WORK !
September 13th, 2022Arrives at the stage of resizing the partition, impossible to move the “slider” to enlarge the partition.. I tried with many versions of the past, it’s always the same, we can move the partition to the right or to the left, but absolutely impossible to extend.
Hi, first of all, please use English or translation service, we do not support non-English comments.
Second, MiniTool Partition Wizard is the only software that we found usable in SD memory card partition resizing, and it works without any issues. Other partitioning tools, including many famous names in the industry, do not work properly or do not work at all. We have tested it with multiple cards.
September 13th, 2022Thanks for this very useful and clear guide! However, I must agree with thotho – using the MiniTool partition wizard only allows me to move the partition around, but I was unable to resize it.
September 14th, 2022That’s really strange, because it works in our case (tested multiple times with different cards).
Also, you don’t have to use sliders, you can also try to resize partition directly using input boxes with numerical values below.
Anyway, that’s definitely bad news, but the principle is the same and well explained, so you can try to find some other disk partitioning tool that will work in your case. Good luck!
September 14th, 2022Well, I tried several times and it did not work. even tried to create a different partition and to merge them together but it did not work. I will give it another try then with a different partitioning tool (if i get lucky and it works I will let you know what I used), and if that doesn’t work i guess I will just transfer the files manually without creating an image file.
Thanks!
September 14th, 2022Hi, just re-tested this method again using 8 GB and 32 GB SD memory cards, successfully cloned 8 GB to the larger 32 GB one, and MiniTool worked flawlessly!
As a proof, we’ve updated the article with actual video footage showing MiniTool Partition Wizard in action:
https://tehnoblog.org/how-to-upgrade-small-memory-card-to-new-larger-memory-card-on-android-phone#MiniToolPartitionVizardVideoGuide
We used a cheap 3rd party card reader/writer with USB 3.0 interface, and MiniTool Partition Wizard Free version 12.6.
One of the things that might be the cause of the issue you have is incompatible file system (FAT32 is very common and works fine in our case).
Hopefully, this will help you resolve your issues.
September 14th, 2022Hi guys,
April 9th, 2023Thank you for your effort and providing completelly free solution.
But it works only in case of “external SD card” with FAT32 partition.
If SD card used for extension of internal memory the partition will be GPT with encrypted adopted storage.
The MiniTool Partition Wizard can’t resize such partition.
Everything is fine until resize. My 32GB exFAT can’t be resized. I have already tried it with: MiniTool and AOMEI. Resize option is grayed out.
October 13th, 2022Disk Genius tries to do resize. Windows can see the file system after resize but android says: SD-Card corrupted :(
Worked perfectly for me, moving from 32GB to 128GB for Android phone. Thanks! For those having trouble: be sure to select “Apply” in MiniTool Partition Wizard.
October 29th, 2022The problem is – modern android smartphone (at least mine – Samsung S20 FE) requires exFAT file system and formats any card to such system. Mini tool partition Wizard can’t resize exFAT. This guide shows the example of FAT32 file system which won’t work for many of us. I suppose… there is simply no way to make it work
November 10th, 2022Yes, as suspected. One idea is to convert exFAT partition after cloning into NTFS or FAT32, expand it, and convert it back to exFAT (e.g. with AOMEI Partition Assistant or similar). Not tested, just a theory at the moment, but it should work.
November 10th, 2022If the goal is to keep the timestamps, properties, file structure etc. then there are more simple methods. By windows command prompt OR by Microsoft RichCopy 4.0 which is a free software that will copy the files exactly as we need in this case. I ended up using it yesterday and worked like a charm. No need to resize anything if you are just copying all your files with all their original properties.
November 11th, 2022Yes, traditional methods can be used as well, I like Double Commander (open source, free) as mentioned in the article, but everyone’s free to pick their favorites ;)
November 11th, 2022I did clone my 128gb sd on a 512gb sd and resized the partition to the full capacity with Diskgenius, but my cell won’t recognize the new sd. I googled this issue for a longtime but I could not find a solution. I ended up format 512gb sd again and copy 128gb sd to 512 sd with richcopy. It took me 7 hours to copy about 100gn data over. it only took about half hour to clone 128gb sd on pc. I don’t know why there is such huge difference.
January 10th, 2023Thank you for all your help for me to complete this task!
Converting the NTFS partition back to exFat loses all the data. Yup I tried it just to see
July 29th, 2023When I use MiniTool Partition Wizard as described, after hitting “Apply”, it just dumps me into an Upgrade/pay screen and doesn’t complete the operation.
June 29th, 2023Try downloading older version from Softpedia.
June 29th, 2023Sadly this guide didn’t work. Tried cloning and expanding a 64gb microsd into a new 256gb microsd (for my UK Samsung Note 10 plus).
I think it maybe worth issuing an update or disclaimer on the guide saying it doesn’t work on exFat formatting (which is probably the dominant formatting accepted by most smartphones on higher capacity internal microsd cards anyway?)
Wish I’d read the comments earlier before spending all the time. I had the same issue where it wouldn’t allow resizing of partitions, I could only change the position of the partition (tried both dragging and manually changing numbers, no luck).
In the end I used Microsoft RichCopy 4.0 and left it running overnight. My gallery folders seem intact and didn’t get lost or jumbled, VLC had to search through my phone again, but that’s expected.
July 7th, 2023Didn’t work for me either. The SD card is formatted exFat and from what I see, there is really nothing that resizes the partitions
July 29th, 2023Thank you,
September 20th, 2023The instructions worked perfectly.
Super and many thanks.
Yes, I wish I had read the comments before starting. A simple task ended up eating up a large part of my day.
Everything was simple until trying to use MiniTool to expand a exFAT partition, which isn’t possible. DiskGenius seemed to do the trick, but phone didn’t even see there was an SD card inserted afterwards.
Guess I’ll just try the RichCopy4 or Total Commander. I just didn’t want to worry about timestamps or missing any hidden files.
December 31st, 2023I had same problem, S20 FE 5g 128GB card trying to clone to 512GB card. problem is format is ExFat and that is not supported by mini tool partition wizard. I might try Linux bootable thumb drive. I even bought Aomei pro thinking that would work only to find out it also does not support ExFat.
July 3rd, 2024