PHOTOSHOP ANIMATION TUTORIAL – HOW TO QUICKLY CREATE SIMPLE GIF ANIMATION USING FRAMES
Here is a simple and super-easy quick step-by-step guide how to create a GIF animation using Adobe Photoshop frames animation technique (not to be confused with timeline animation which became available in CS6 extended version and newer):
STEP-BY-STEP TUTORIAL
STEP 1. Create new blank document. Adjust document size (400 x 300 pixels in this example).
STEP 2. Activate Animation panel. Activate Layers panel. If you don’t already see them go to Window menu and check/select both.
UPDATE:
Back then, when we originally created this tutorial, we used old Adobe Photoshop CS5 version.In Photoshop CS6 Extended / CC and newer editions: Animation panel is now replaced with Timeline panel. Once you click on Window > Timeline panel, in the middle of the new window section that will appear at the bottom of your screen you have to click on Create Frame Animation button and then you can follow this tutorial regularly.
STEP 3. Unlock Background layer. You may change the background color with Fill tool if you like. Or you can even import existing image and use it as a background.
STEP 4. Create new blank layer above. Draw a basic shape or import existing image that you wish to work on.
STEP 5. Easiest way to duplicate/clone a layer is to use your mouse and drag that layer to a new layer shortcut at the bottom of Layers panel – then release your mouse button to clone it. Alternatively, you can right-click directly on your existing layer and select Duplicate Layer… command from the menu that’ll pop-up.
STEP 6. Draw or modify that layer in some way (this will be our 2nd animation frame).
STEP 7. Repeat steps 5 and 6 until you complete all frames of your animation.
STEP 8. Go to Animation panel and create new frames, as many as you like. Usually, you should have the same number of frames as number of your layers (+1 for background), but frame can repeat itself, so you can have more animation frames than actual layers.
STEP 9. Now, edit each Animation Frame and select only layers you wish to be visible at each frame.
STEP 10. Set each frame duration. You can select all frames by following procedure: select first frame, press SHIFT and then select last frame you wish to select. All frames in between will be selected at once. Now, from the time drop-down select preset value (0.1, 0.2, 0.5, 1.0, 2.0 seconds or enter custom value).
STEP 11. Test your animation by pressing PLAY button command on the Animation panel.
STEP 12. When you are satisfied/done, export animation as GIF file via File > Save for Web & Devices… command. Do not use ordinary Save As… since that way you will export only a single GIF frame, not the entire animation! Adjust different GIF format options to optimize quality & size (hint: do not use Dither, in my opinion it will make your animation look bad).
This concludes our tutorial. You can, of course, work on existing images, line art, real photographs etc. but we’ll leave that part to your creativity and imagination. :)









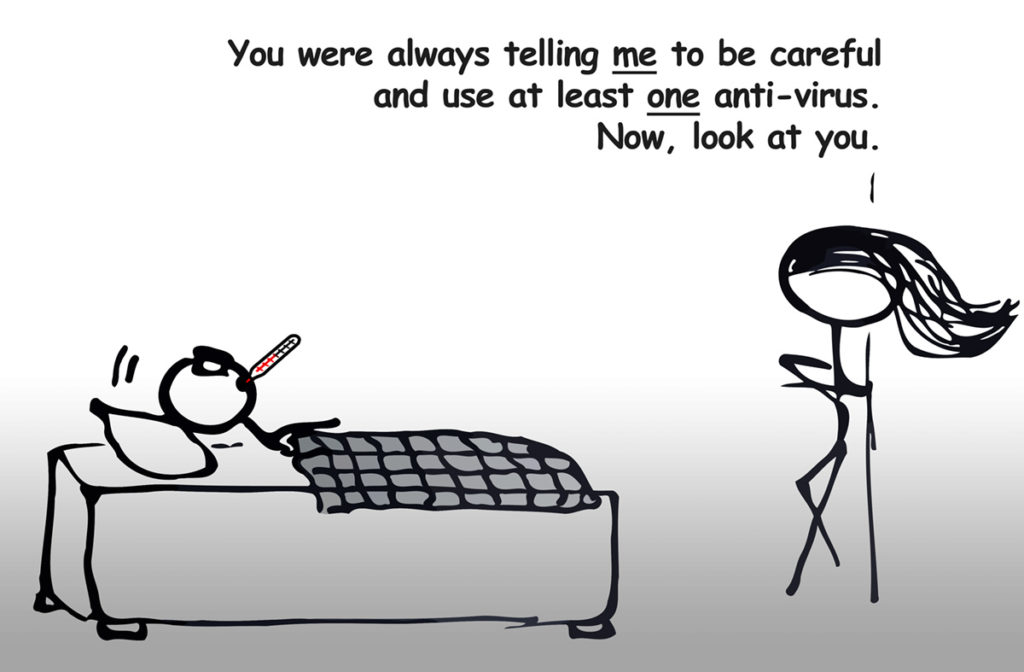















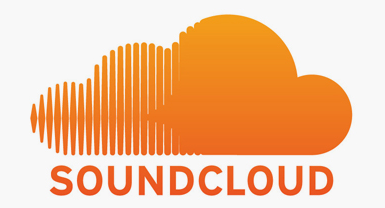



1 Comment
Add Your Comment