Article Updated: 27 May 2021
Another Google Chrome browser version, another annoying change.
Google Chrome – How To Hide Jigsaw Puzzle Extensions Icon & Restore Old Menu
Couple of versions back Google Chrome developers introduced a new aggregated Chrome Extensions menu with JIGSAW (puzzle) shaped icon, next to User Profile icon, along address/search omni-box bar. If you were annoyed by it, there was a simple flag option to change it back to the old feel and look. In our opinion, old menu was also much better and faster, not to mention less clutter with numerous extensions installed already.
That flag, however, is no longer available! We don’t quite understand why developers didn’t positioned Jigsaw / Puzzle icon under main menu. After all, extensions are usually used by more advanced users who already understand what they are and what extensions can do.
In our opinion, it was kind of obvious that their main goal was to make extensions more visible and accessible, even for novice Chrome users. However, it also creates huge clutter for some, and if you have a long list of extensions installed, it’s not exactly quick and easy now to navigate through a lengthy extensions list.
How To Revert Back To Google Chrome’s Old Extensions Menu under Windows 10?
Append Parameter
--disable-features=ExtensionsToolbarMenu
Google Chrome Complete Default Path
"C:\Program Files (x86)\Google\Chrome\Application\chrome.exe" --disable-features=ExtensionsToolbarMenu
Google Chrome Incognito Mode Default Path Custom Shortcut
Unfortunately, this fix will not affect Incognito mode initiated from pinned Taskbar icon, or Start menu icon shortcuts. However, if you call Incognito mode from a regular Chrome instance using 3-dots menu (from a modified shortcut above), change will be in effect. You can also create a manual Incognito mode desktop shortcut with combined parameters like this:
"C:\Program Files (x86)\Google\Chrome\Application\chrome.exe" --Incognito --disable-features=ExtensionsToolbarMenu
NOTE: You can either type in a single dash (or “minus” sign) in front of a switch parameter or a double dash/minus sign and both of them should work. However, officially, you should put in two consecutive dashes / minus signs.


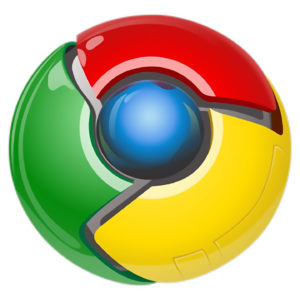





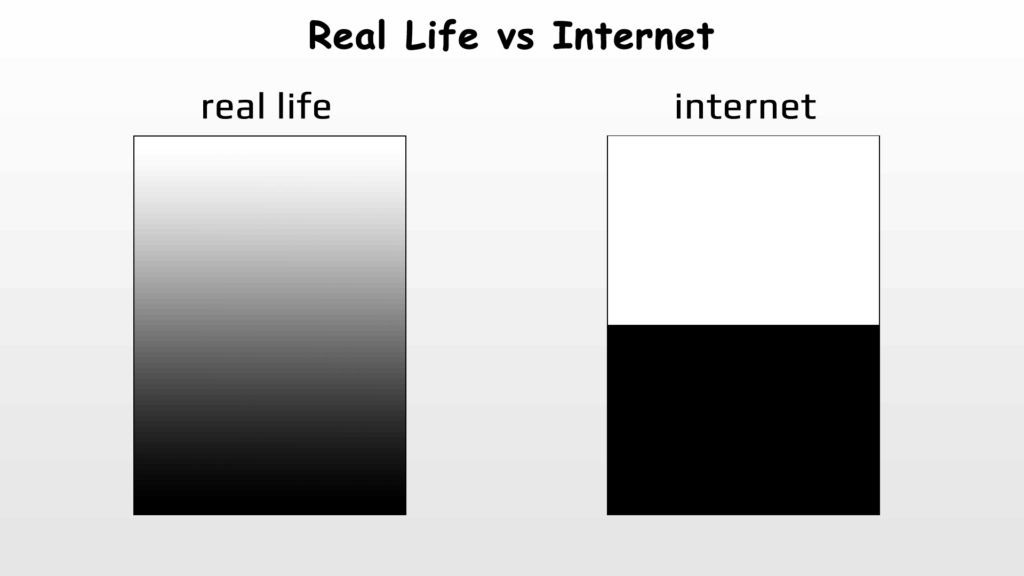











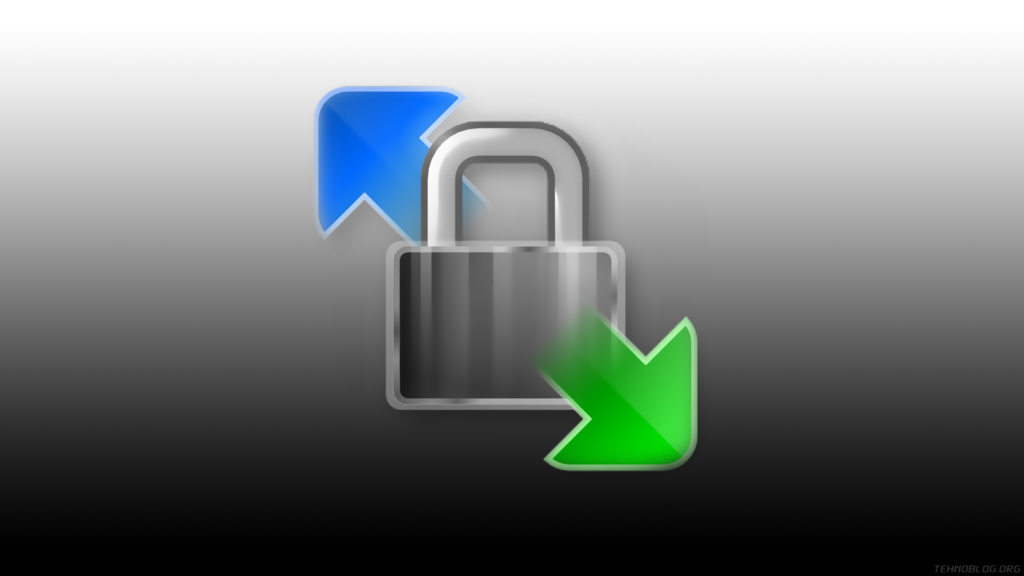




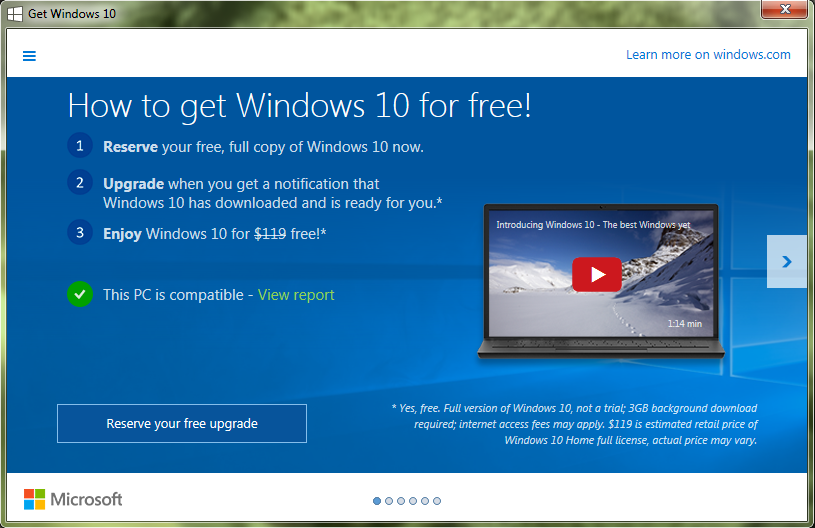
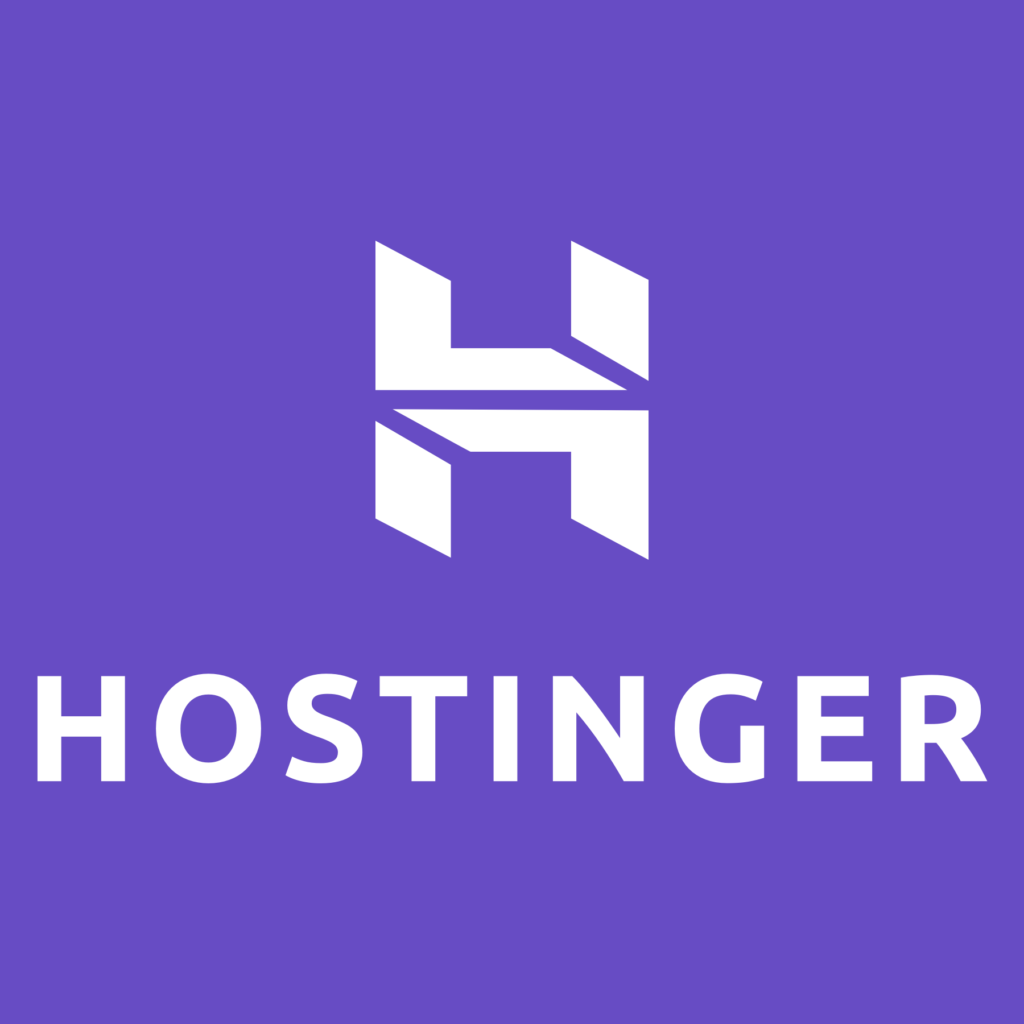

Comments
Post A Comment