My Windows PC does not have a password! How to fix sign-in request in that case?
If you have trouble having to sign-in each time you wake your computer from sleep, here’s a simple solution to the problem. Unfortunately, most online tutorials do not cover the scenario when your account does not have a password set up in the first place but Windows still prompts you to click or tap on Sign-in button! What should you do in such a weird case?
Microsoft Windows – How To Disable Sign-in After Sleep
If you do not have a password set up in the first place the majority of online tutorials will simply fail because you will not have Require sign-in option available they all mention. We need to use a little trick described below to get around this problem.
STEP 1
Click on Microsoft Windows logo button (START) > then Settings (gear shaped) icon
Then click on Accounts section
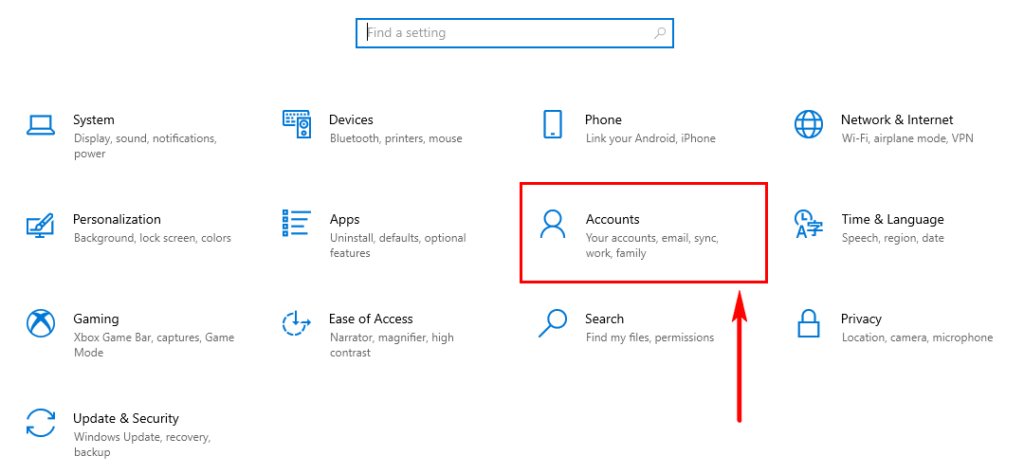
Microsoft Windows 10 – How To Disable Sign-In After Sleep – STEP 1 – Microsoft Windows Settings – User Accounts
STEP 2
On the left panel select Sign-in options item > then Passwords section > Add button
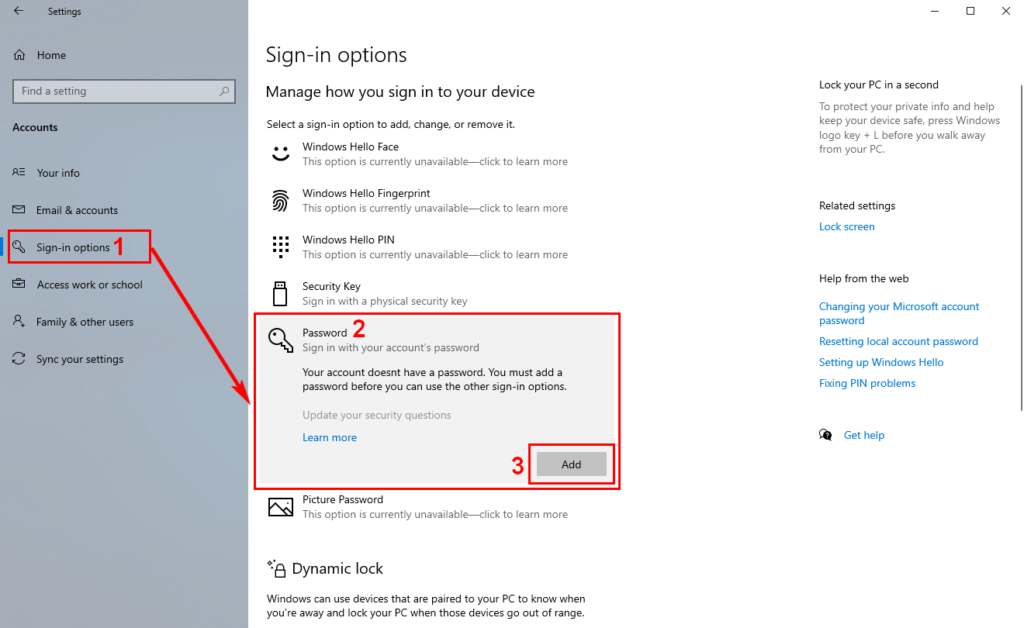
Microsoft Windows 10 – How To Disable Sign-In After Sleep – STEP 2 – How To Add Account Login Password
STEP 3
Set your temporary password – don’t worry we will remove it later! You can set something trivial like 12345 but remember this – your password hint must not contain password itself (it must be a different word or sentence). Just follow instructions on the screen, click Next, and then Finish buttons to set your account password. You can also quickly hit ENTER keys on your keyboard (much quicker) for Next and Finish buttons.
STEP 4
EUREKA! Below Sign-in options list a new option appears: Require sign-in that we were missing all along. Select Never option from the drop-down list.
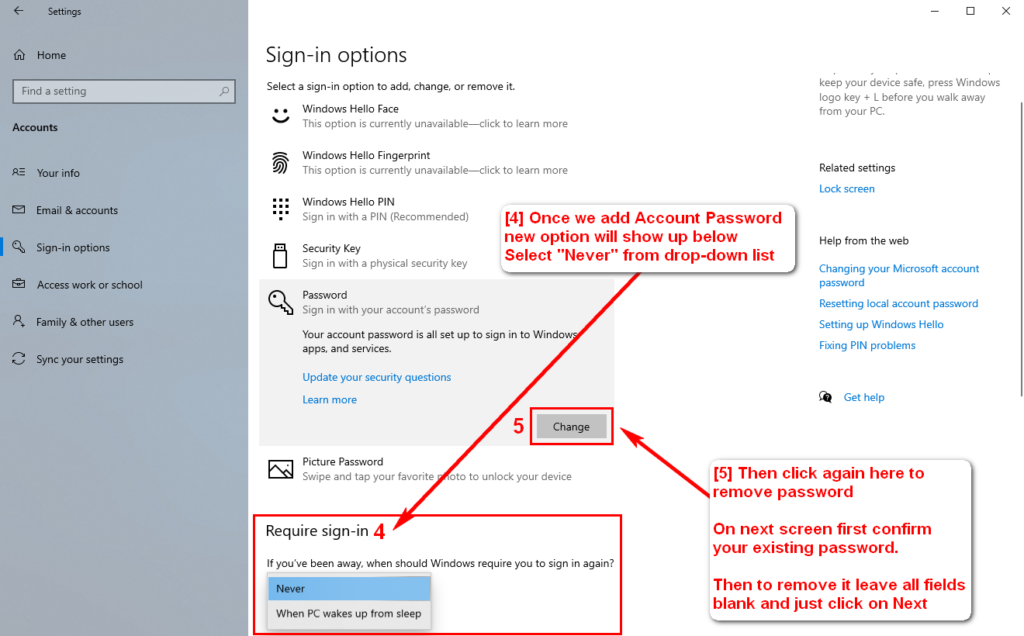
Microsoft Windows 10 – How To Disable Sign-In After Sleep – STEP 4 – How To Change Require Sign-in Option
STEP 5
Now it is time to remove our temporary password – essentially repeat steps 2 and 3 from above but this time leave everything blank.
First, select Change password button:
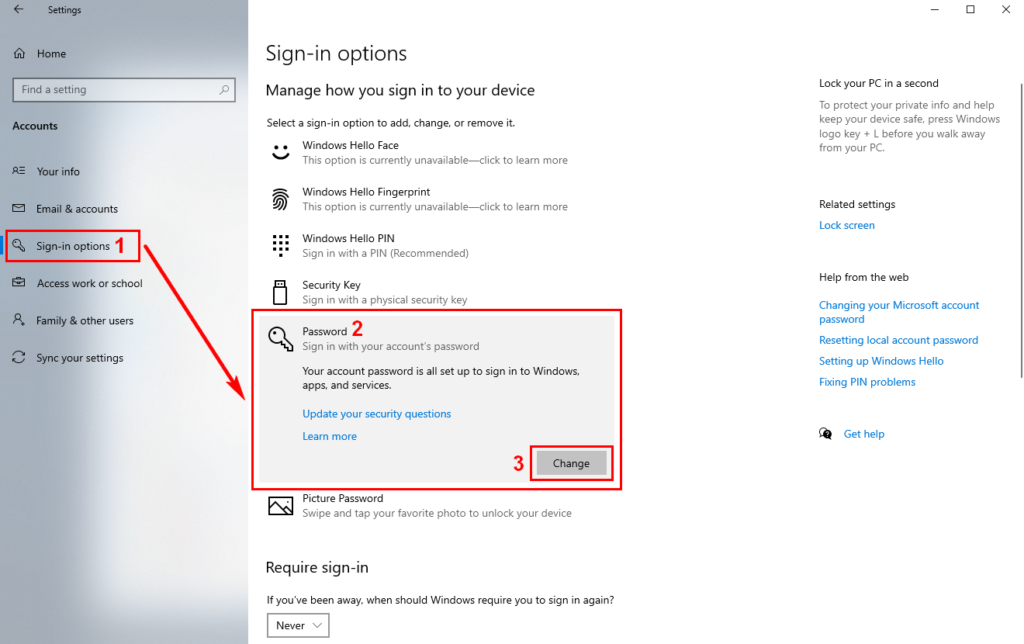
Microsoft Windows 10 – How To Disable Sign-In After Sleep – STEP 5 – How To Change Account Login Password
Then confirm you current password:

Microsoft Windows 10 – How To Disable Sign-In After Sleep – STEP 5 – How To Change Account Login Password – Confirm Current Password
Finally set your new password to blank:
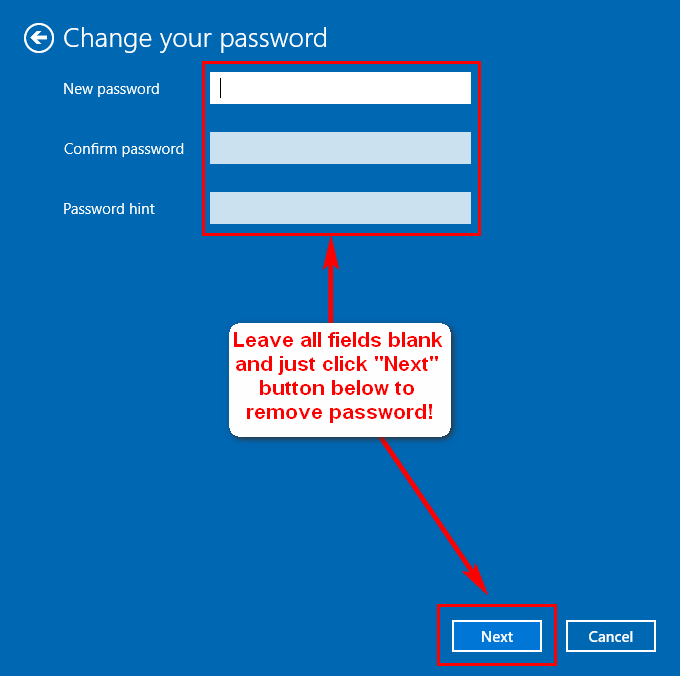
Microsoft Windows 10 – How To Disable Sign-In After Sleep – STEP 5 – How To Remove Account Password (set blank or no password)
From now on when your PC awakes from sleep you won’t be bothered again to enter your password or hit Sign-in button if you don’t actually use one.



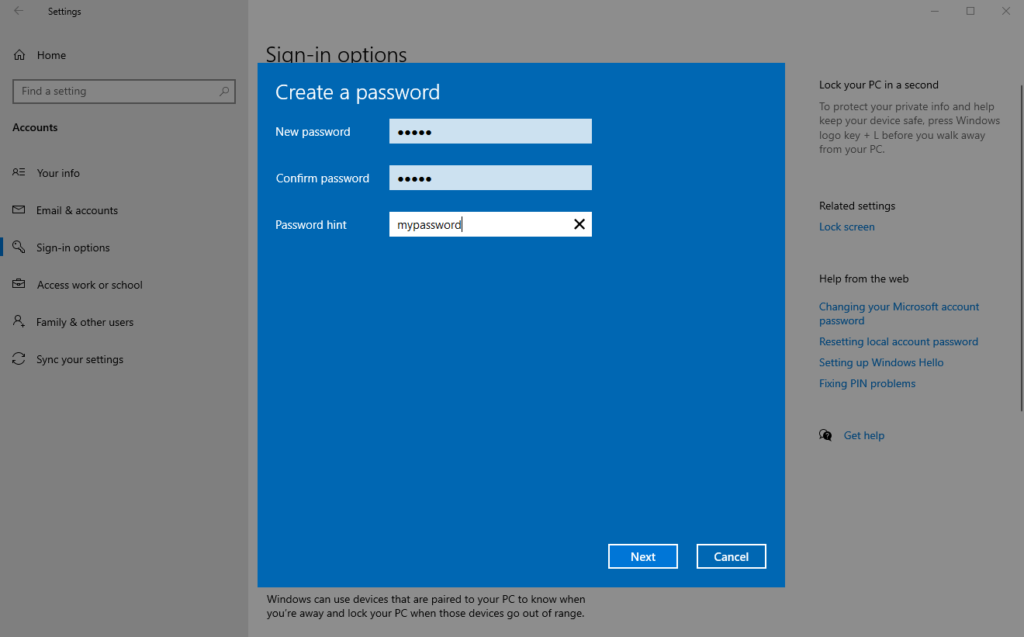






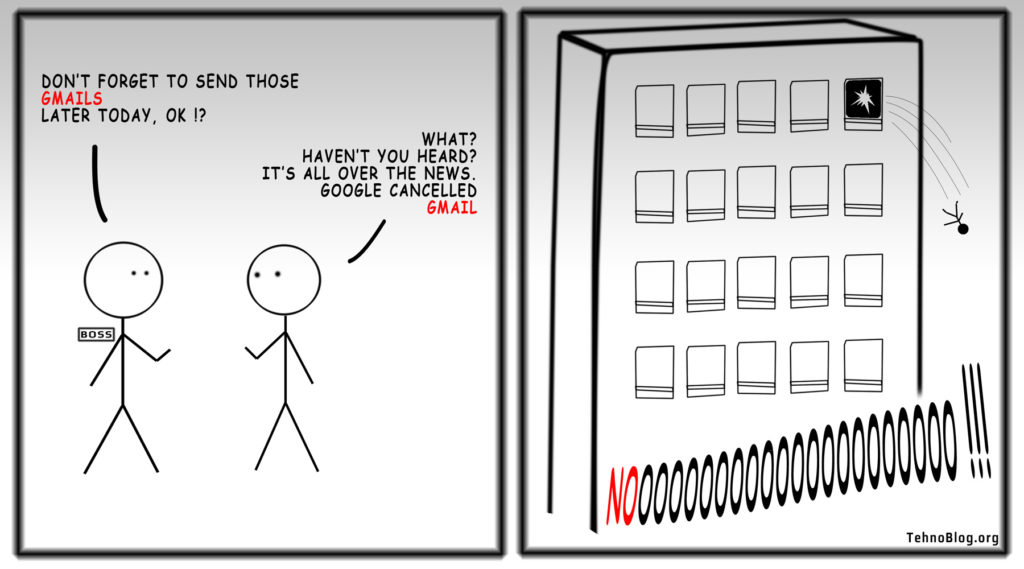









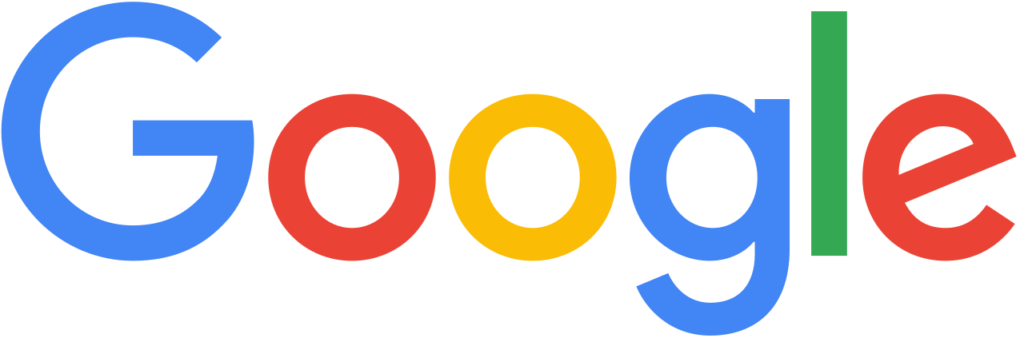



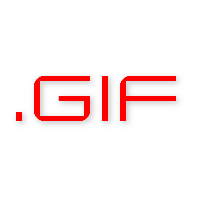
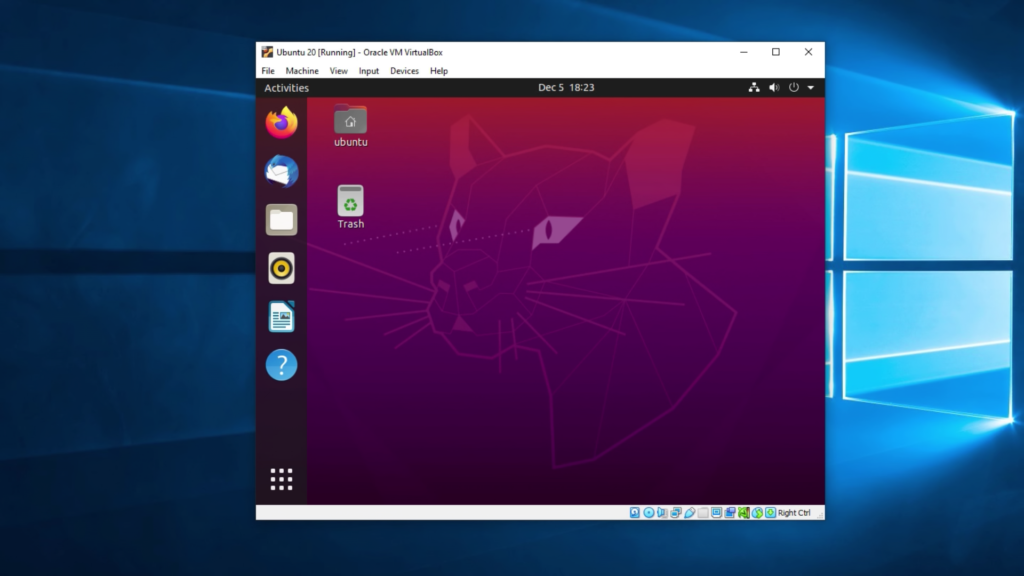
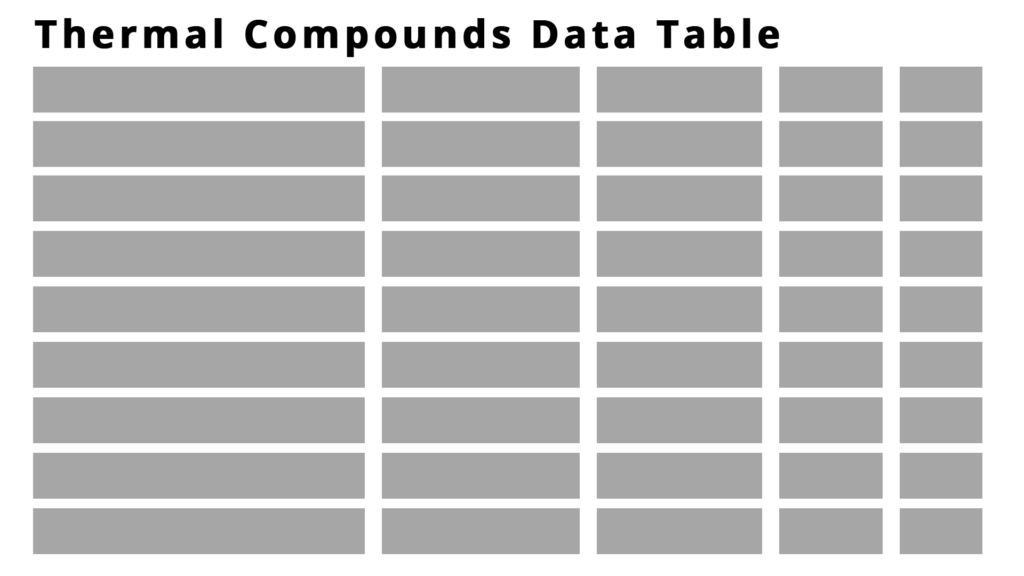


1 Comment
Add Your CommentBrilliant! So many guides online about this, and this is the only that handles the case where a password isn’t set. Thank you for this great workaround
January 31st, 2023