Article Updated: 08 March 2021
“Air Mouse” (or “Fly Mouse”) is a marketing term for a computer pointing mouse device, usually in the form of a TV remote, which comes equipped with gyroscope, orientation and accelerometer sensors. In similar way your smartphone can detect screen orientation and auto-rotate the displayed image or video, when you “wave” with air mouse it detects it’s own movements and translates them into corresponding cursor movements on the computer screen. Air Mouse became popular for media center PCs, smart TV boxes powered by Android OS, or other entertainment equipment, because it does not require any (flat or curved) surface to operate.
REVIEW Fly Air Mouse USB Wireless AliTV Remote Control Keyboard Combo
Air Mouse + Keyboard Remote Combo is one the most useful gadgets / add-ons for your Home Theater PC / Android TV Box / Media Player / Multimedia Center! There are many models, manufacturers and brands, most of them will serve well, but after careful choosing, we have finally settled with this model. How it performs? What features does it have? Read to find out!
Plug & Play
Supports wide range of devices, computers, and operating systems:
- Android Host / Android TV / Smart TV
- HTPC / Home Theater PCs / Media Center
- Microsoft Windows XP / Vista / 7 / 8 / 10 / Mac OS / Linux (Ubuntu, Debian, Fedora…)
AIR-MOUSE VIDEO REVIEW
Features
- Solid build quality
- Smooth rubbery feel keypads
- Ergonomic, Lightweight & Compact (size approx. 155 x 50 x 17 mm)
- Built-in Rechargeable Li-Ion Battery with mini USB port (for charging)
Does NOT work reliably on old computers in BIOS setup mode and DOS programs! Be prepared to have a regular keyboard in such cases.
WATCH INSIDE AIR MOUSE REMOTE VIDEO REVIEW
Review
VIBOTON Air Mouse / Keyboard combo is very lightweight, compact (approx. remote size is 155 x 50 x 17 mm), simple in design, has all the important buttons, including left/right mouse clicks hardware keys emulation, multimedia shortcuts, mute, power off and more. And it really feels good in your hand! It is, of course, not the most expensive mouse/remote controller out there (did someone mention Logitech?), but it does the job fairly right for the price.
Air Mouse is plug & play device. You just insert the miniature receiver into any available USB (or USB OTG) port, and it will be immediately recognized as a generic mouse/keyboard Human Interface Device (HID) under Windows, or AliTV Remote AirMouse v1 under Linux.
Internal six-axis orientation sensor is programmed in a special way: when the remote is facing top side, it will operate in AIR MOUSE mode, including all the top keys on the front “face”. Keyboard mode will be disabled automatically, and all the keys at the bottom will have no effect! When you rotate it around to use the KEYBOARD MODE (parallel to floor), air mouse mode will be automatically disabled, to prevent accidental movements and other side keypad clicks, while typing on the keyboard side. This is very cool, indeed, and confused us at first, as we thought the mouse was malfunctioning.
One thing that we’ve noticed is that battery does not last very long if you use it intensely (e.g. movie or TV show marathons for few days in a row). Depending on the usage frequency, it needs to be charged every couple of days or at least once in a week or two. But, given that it comes with a built-in internal lithium-ion battery and mini-USB port for charging, this is not a big deal. You can charge it with any standard 5 volts USB phone/tablet charger or PC with a free USB port. Alternatively, you can just slide the ON/OFF switch at the bottom in order to completely preserve the battery life. Charging time is very quick, usually between 15-30 minutes, depending on the charger or USB port power capacity.
Interesting thing about this remote is that it does not use graphite contact pads on the rubber layer (older remotes were infamous about this, as the rubber would get warn out after a year or two of heavy use, thus no longer making any contact when you press the button(s)). Instead, this remote is built with SMD (surface mount device) push buttons, so the rubber only pushes them making the physical, instead of electrical contact in the interaction. Cool! However, if the push button gets broken, it will be hard to replace or repair it for ordinary users. Oh, well… let’s hope their longevity is fair.
Keyboard side is great for it’s size. Keys / buttons have a sharp click-like discrete feel and sound as on mini wireless keyboards (except on mini keyboards key press sound is noticeably muffled, e.g. less audible and less annoying, if may say so). But, because they are packed into just 4 rows, they are a bit less comfortable to use, though it works fine in most cases. If you need access to special characters (e.g. F1-F12 etc.), be prepared to use key combinations. Also, some keys / special characters (left Alt, right Ctrl, Windows, Print Screen, Pause Break, Num/Scroll Lock) are missing, so keep that in mind if you need them.
Also, we’ve noticed after a while that sometimes the left/right arrow buttons on the central circle can become “stuck”, so when you press it once (in MPC HC player this will skip forward or rewind audio/video media file for 5 seconds), instead once, they will repeat intended action until file is rewound/forwarded all the way to the start/end. At least, this is occasionally happening in our unit, probably not a general/intended characteristic of the model.
This remote is also a great controller for YouTube videos (from the browser), because you have a direct access to forward/rewind skip and volume buttons (left/right/up/down arrow keys), plus left-mouse button for resume/pause.
Air-Mouse Remote Special Functions
Unfortunately, the most useful and special features are undocumented in the user manual! You will have to figure them out on your own in most cases.
Power OFF PC / Computer / Device
Hold orange POWER button (top left corner on Remote side) for 3 seconds to instantly turn off your PC / Computer / Device. If special / sensitive programs are running in the background that are not advised to be forcefully closed, Windows will open a prompt page asking to continue with shutdown or cancel and go back.
Disable Air-Mouse Function Only
Hold OK button (on Remote side) for 3 seconds to disable Air Mouse feature only, remote will still work as a classical controller with buttons, though. While this special mode is active (until you flip the bottom ON/OFF switch or repeat OK button hold procedure), built-in orientation sensor will be disabled and both remote and keyboard sides will become active at the same time, regardless of remote orientation. This means, for example, that in this mode, remote side will work even if it is flipped upside down. Same holds true for keyboard side.
IR Remote with Learning Capability
According to manufacturer, this remote has a built-in IR (infra-red) transceiver module (transmitter + receiver) with learning capability (watch inside look video and photos), so you can technically program this remote to be used with any standard TV set or other equipment. We haven’t figured how to use it as IR remote and haven’t tested this feature, though, as our main goal was to use it as a computer remote controller. No matter what, the built-in IR LED does not emit any light (checked via phone’s camera).
Air-Mouse Remote Calibration + RF Receiver Re-Connect
Sometimes air mouse can start acting weird and move up or down on its own and stick to the sides. If that happens, then it is time to recalibrate the orientation sensor. To be perfectly honest, this behavior is not documented in the manual, so what is explained here was figured by trial and error.
First thing you should try is to simply turn the remote OFF and ON. This seems to help most of the times when it starts to move erratically or in a strange way (up/down or to the sides). If that does not help, then you can try full reconnect procedure.
You can re-calibrate orientation sensor and initiate pairing with the receiver by turning the keyboard side upward and pressing Fn + Esc (RF) buttons simultaneously. Also, in case of any problem use ON/OFF switch to reset it to factory defaults.
- Turn remote around so that keyboard side is facing upward.
- Press Fn + Esc (RF) buttons and hold them together for about a second or two.
- Wait 30 seconds for the remote to reconnect (LED flashes blue). Keep the remote in perfect horizontal position during this time (do not move it around).
- Once reconnect procedure is finished (LED stops flashing) turn the remote OFF and ON again via power switch.
Recalibration procedure is completed and erratic mouse movements should stop. If they don’t, try turning it OFF and ON again. Repeat recalibration until it starts working properly again.
Built-In Lithium Battery Replacement
Ok, alright, besides the old issue that sometimes 6-axis sensor needs to be recalibrated, because air mouse tends to make weird “pull down” automatic cursor moves on its own (gravity?), and few buttons are not as stiff as they once were, but overall it really 100% works!
After a year or two, as with all lithium based batteries, the nominal capacity will degrade, and you will have to charge it once or twice per day! Replacement battery will cost you around $2 ~ $5, and it will be very hard to find a small one that will fit inside. Alternative is to use a nearby small portable power bank, or spare battery from salvaged MP3 players, as remote does not require much energy to be fully charged and function for few days.
Replacement battery should be 3.7 V with approx. 32 x 20 x 4* mm size (soft package) and 150 ~ 200 mAh rated capacity. Battery thickness is between 2 and 4 mm, it varies at different points and it is very hard to precisely measure it, because of the irregular soft package shape. Of course, you can use higher capacity Li-Po batteries if they can fit but should not exceed 32 x 25 x 4 mm absolute limit.
Battery replacement is slightly complicated by the fact that it is glued with an adhesive and main chip is underneath it, so taking it out without damaging it and making a hazard can be a serious issue for inexperienced and novice handymen. Glue / Adhesive will soften when you apply hot air, you can use ordinary home hair dryer at the lowest temperature setting and apply it for 10-20 seconds around battery edges (do not overheat the battery!). This trick will definitely help to easily detach it! Unsolder old battery (be careful not to short circuit red and black wires!), and solder a replacement battery, taking care not to mix up red and black wires (again).
💡 BONUS TIP
RF Receiver placement is crucial in order to provide a comfortable and uninterrupted operation. Avoid metal obstacles and walls. While official specification claims 10 meters wireless coverage range, truth is that integrated radio transmitter with antennas on PCB board and USB nano receiver are not very powerful and efficient!
If you plug USB receiver on the back side of a desktop computer, large metal case structure will block proper reception and reduce range to mere 1~2 meters (or even less) with probable intermissions / dead spots! Use front USB ports or USB Hub extender with a long enough cable to provide optimal receiver position with a visible unobstructed optical path between receiver and remote. Thin walls are not usually the problem, but thick ones with a lot of metal grid wires will be.
Conclusion
Overall, excellent and very useful product for a given price. Highly recommended!










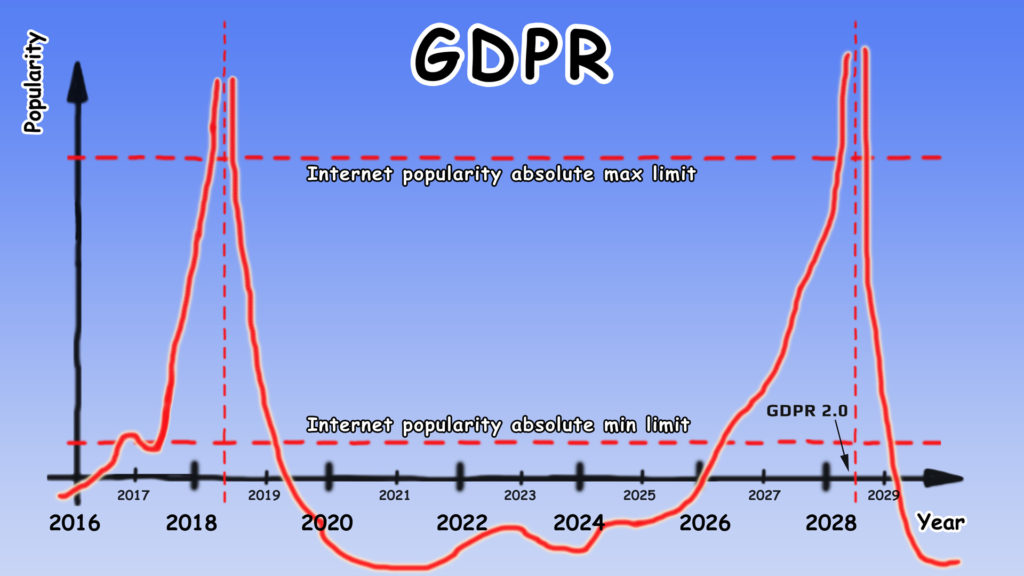










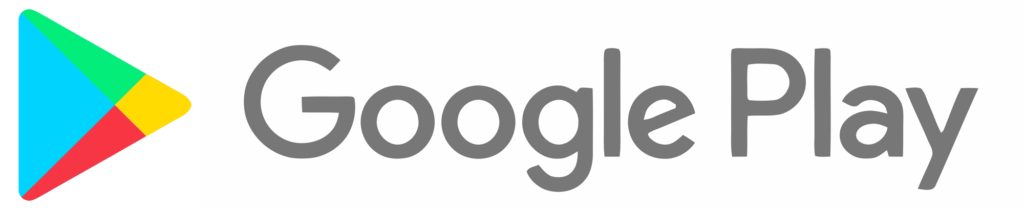
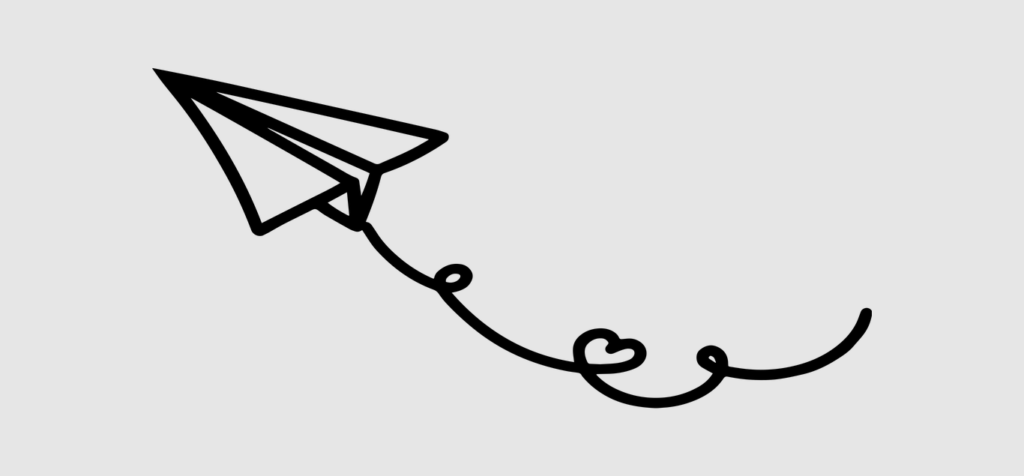
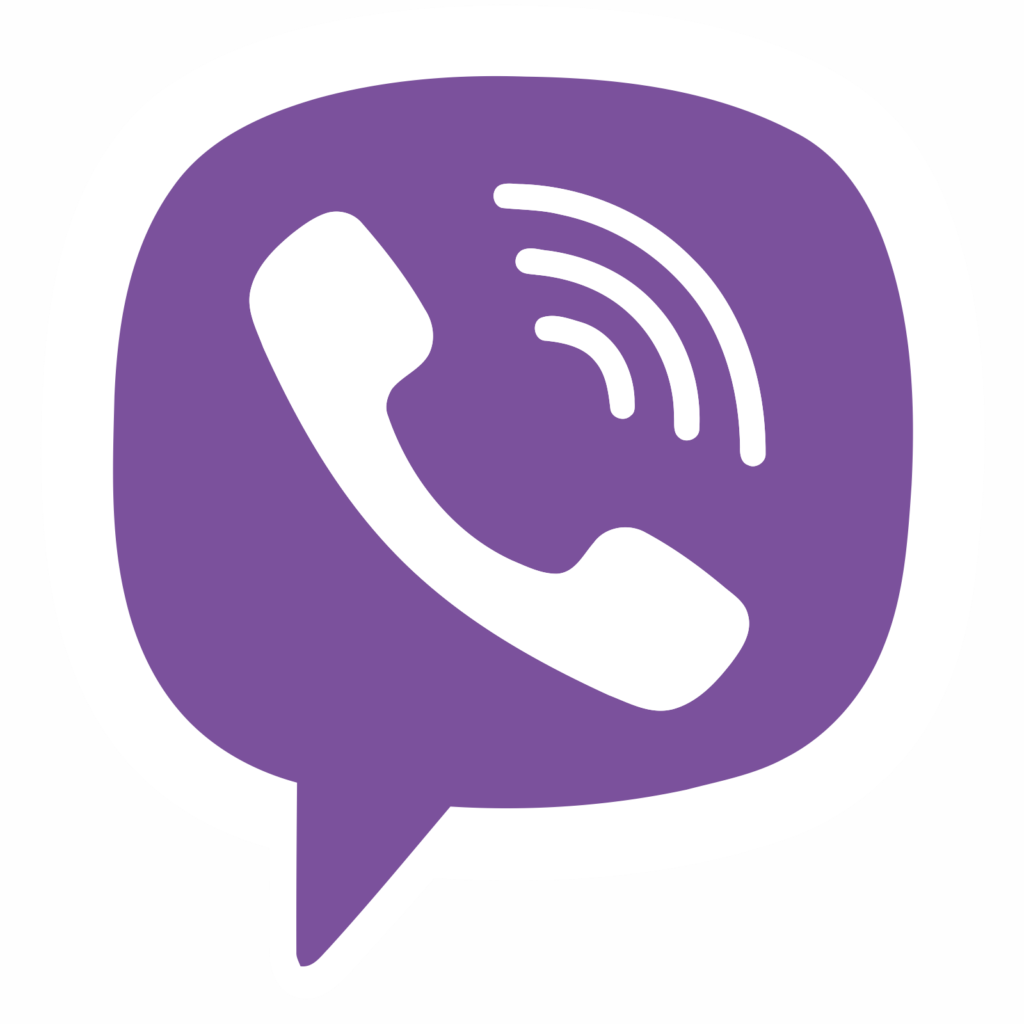

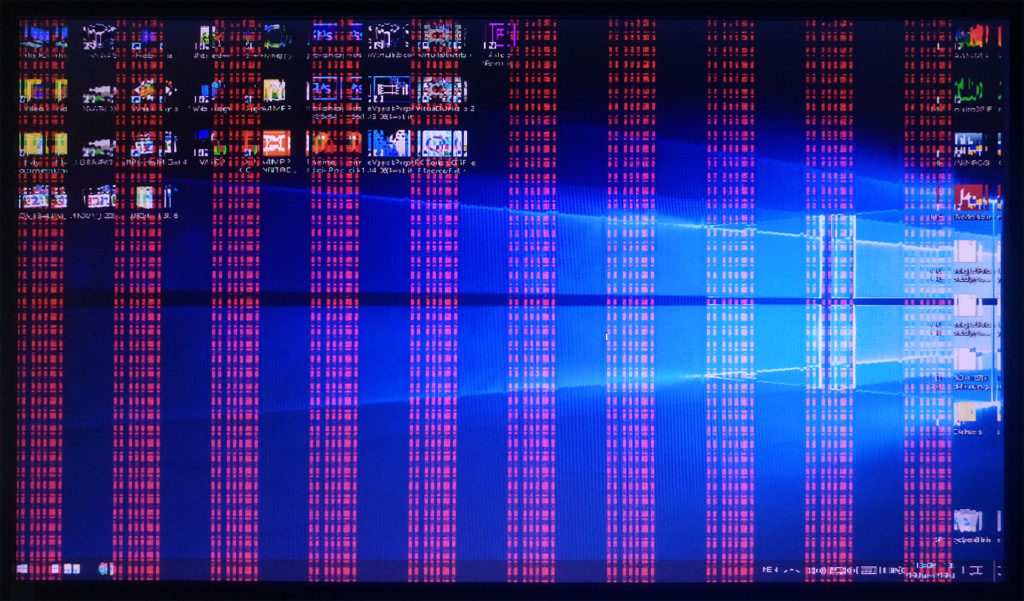


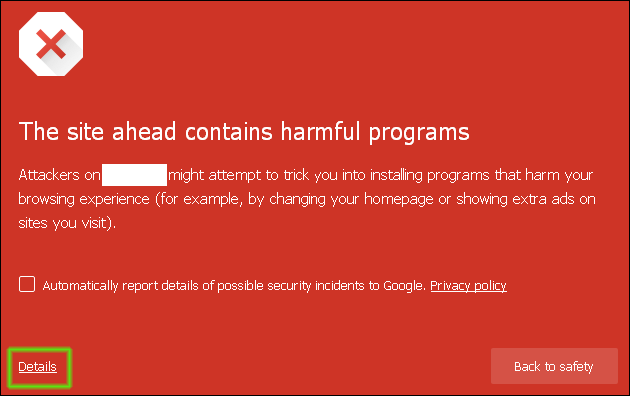

8 Comments
Add Your CommentI’ve tryed to use it to power on my tvbox with ir and I couldn’t do it. Please can you try again and see if it is possible to teach it with the tvbox remote as on other models?
January 16th, 2018Thank you very much!
Nope, the IR part seems completely inactive / non-functional on this model. As mentioned in review, IR LED light doesn’t blink at all. Wonder why they’ve put it there in the first place.
It’s possible that you need to enter special key sequence in order to activate IR function, but we don’t know it. This is something we’ve encountered in other gadgets before, but they disable some features in production models, possibly because of bugs / issues.
January 16th, 2018Thank you for the detailed review of this product which I’ve had for a few years. Of particular use is the section on special functions (since I have long lost the original manual). Could you explain in more detail, how re-calibrate the sensors after pressing Fn-Esc? Recently, the cursor moves very slowly in response to movement of the remote.. Thank you so much
February 26th, 2020It seems that this is a common problem with this model. I also experienced weird cursor movements bugs e.g. from top to bottom and staying there.
The only advice I can give you is to turn it on/off couple of times and perform reconnect and calibration function. Rotate it upside-down so that you face keyboard side (keep it parallel to the floor or just lay it down on a table), click Fn + Esc for a second or so and then wait until LED stops blinking. Take it in your hand and try if it works ok. You might need to repeat this couple of times.
If it doesn’t help, then it must be malfunctioning because of a different reason. Move it away from other wireless devices to avoid interference.
Also, hold OK for couple of seconds to disable air mouse feature, it will be enabled again when you cycle on/off switch. Maybe this will help.
I have switched to mini wireless keyboard, simply because it is more reliable in my case, but remote is definitely more convenient for a hand.
February 26th, 2020Is the keyboard backlit?
September 8th, 2020No
September 8th, 2020Hello, I ask you to help with the remote control model 91s. When the button is turned on in the ON position, the blue led starts flashing and then goes out. When you press any button, the blue led starts flashing. What can be done?
October 4th, 2021Hi, I’m not familiar with remote control “model 91s”, but that seems normal, at least, Viboton model described in this article uses blue light that flashes initially during the pairing sequence with the receiver. Later on, blue LED flashes when you press the buttons. Not sure what is wrong with your model, but I guess it cannot pair with the receiver. Also, sometimes you have to restart PC, because for whatever reason (power surge for e.g.) the connection becomes lost, until reboot or manual eject/inject of the USB receiver.
October 4th, 2021