Article last updated: 14 Feb 2021
Notice: tested with Firmware revision 1.2
► Related Article: Conrad DR3 in episode with broken 3.5 mm Audio Jack (1/8″ TRS) connector
Conrad McCrypt DR3 Portable Recorder Review
For now, I’ll just say it almost fulfilled all my expectations with only one flaw (not such a big deal as it will turn out) and one minor annoyance which all could be remedied with a next firmware upgrade. I already spoked with Medeli engineer about those issues and got acknowledgment they will be considered for a change, but more on that soon with some tech stuff.
QUICK FEATURES
- 24 bit/48 kHz WAV maximum recording quality
- 16 bit/44.1 kHz WAV and 64/96/128/160/192/224/320k MP3 compression
- -85 dB RMS noise floor (own measurement, very good dynamic range)
- 2 Built-in High-quality Condenser Microphones in 90 degree XY position
- 0-32 steps regulated MIC/LINE-IN gain
- 0-32 steps VOLUME phones/speaker gain
- HIGH-LOW MIC GAIN SWITCH (around +7 dB extra gain boost in HIGH position — own measurement)
- Big LCD screen wth blue backlight very easy to read
- USER REPLACABLE Nokia BP-4L 1500 mAh Lithium based battery (10+ hours of operation)
- 16 GB SDHC memory card support (15.3 hours 24 bit/48 kHz rec time) (does NOT work with 32GB+ cards)
- USB Audio mode (USB Sound card)
- External Line-In (Stereo) input
- External MIC input (not sure if it is stereo or mono, testing soon — update: seems like mono + DC power supply)
- 200 Hz (-3 dB) low frequency cut-off filter (optinal, by default is always ON after Power ON)
- 50 Hz (-3 dB) low frequency cut-off when above filter is OFF (this is the ‘issue’ I was talking about, but it is not a big deal, recordings with MICs do sound cleaner overall with it – cannot be truly turned OFF :( but can be easily compensated with good engineering curve EQ inside DAW)
- Tuner utility (for tunning acoustical instruments like guitar, saxophone, violin etc.)
- Display contrast adjustment 0-32 steps (around 15-16 is the best setting)
- LED diode visual clipping detector (red color)
REC SOURCE
– MICs (internal or auto-switch to external if connected)
– LINE-IN
– Simultaneous MIC+LINE-IN in stereo | there is no separate 4 channels / quad track recording mode :-(
BONUS (HIDDEN) FEATURE: CONRAD DR3 Audio Recorder as USB Audio Microphone Device
Today a USB microphone is not considered a miracle, however, back then (10 years ago) it was an exotic and intriguing feature to say at least!
Undocumented in the manual, as a bonus it was revailed to me that DR3 can be used as an USB Audio device (!) aka USB Sound Card with STEREO MIC and Line inputs active simultaneously (or you can record only from MIC or LINE-IN source, you have to set this before special start-up procedure), so you can record directly onto a computer via USB streaming.
To enter into special / hidden USB Microphone mode:
- Hold [Effect] button and then simultaneously press and hold [Power] button
- Connect recorder via USB audio cable to PC. It will be automatically detected and installed as USB Audio Device
To exit from USB Microphone mode:
- Press shortly Power button while still connected to PC computer via USB cable. If you abruptly disconnect USB cable from PC, recorder will be stuck until battery is depleted or you manually disconnect it. Re-connect USB cable back to turn it off.
The device is now in USB Audio mode so you can plug it to a computer via USB cable and use favorite audio editor like Sound Forge, Cool Edit or open-source Wavosaur to record anything you normally would. In this mode, both green and red (“clipping”) LEDs at the top will be lit, along with the Record (circle LED) button.
This is only experimental function, so many things are missing from it (device’s LCD is blank and lit up during this mode, without any information on it, and basically you can only control the GAIN of the MIC/LINE-IN via knob). You can adjust recording volume onto device itself. There is a possibility this mode exists on older DR2 model, which I also tested before deciding to get DR3.
Below are few ideas and working solutions for CONRAD DR3 in USB Audio mode and Windows 10 discovered so far.
# Fallback: Analog Output
Of course! Let’s not forget that Conrad DR3 has analog output – notice that headphones jack! While, not the same as digital stream output since we do not know internal audio routing* inside the device itself, it is possible that analog signal is obtained after digitalization stage, so making the USB Audio mode work can bypass double A/D + D/A + A/D conversion using external PC Audio Card’s analog Line-In for recording.
If, on the other hand, headphones output is obtained from analog pre-amp stage before it enters DR3’s A/D stage, then it shouldn’t be much of a hassle, mind you some added HP pre-amp noise. Of, well… just a fact worth considering and to be aware of a possible analog workaround solution!
* Update: after testing, I’ve discovered that portion of analog processing stage is bypassed in USB Audio MIC mode (e.g. DR3’s gain/volume slider and gain switch have no effect on the output), which means that digital stream is passed with less analog processing (“more directly”) via USB interface in this mode. Another reason why USB Audio mode in this case can actually be beneficial!
# Conrad DR3 USB Audio Mode: Windows XP Generic USB Audio Driver [not working]
The initial idea was to import generic USB Audio driver from Windows XP into Windows 7 / 8 / 10 as it was indicated here, however, that solution refers to signed drivers from a specific vendor (manufacturer), not generic kind used under Windows OSes created by Microsoft.
Another gotcha is that simply replacing USBAudio.sys file (and other drivers files) via plain copy/paste is not going to work while you’re logged in and running Windows 10, even as administrator, because you must first add your admin user name to TrustedInstallers group. Not impossible, of course, but… long story short, that may (read: most certainly would) create conflicts with newer USB devices and tons of other problems, including complete stop / non-working USB audio protocol, and that’s why I didn’t bother further… back to the drawing board!
Another rather naive variation of above idea was to select this device in Device Manager, then right-click and select Properties, and from there select specific driver files that you copies from Windows XP. This way it should theoretically work, if Windows allows you to install them – but, unfortunately, it does not! It will report back that “best driver software is already installed” message! If you wish to experiment with Generic Windows XP USB Audio drivers files used by Conrad / Medeli DR3 recorder you can download them from here. They were copied (extracted) manually my Windows XP clean installation, as shown in video below.
# Conrad DR3 USB Audio Mode: Android OS Mobile Device [not working]
Another attempt to make it work was to use Android mobile phone device and USB OTG adapter (or USB OTG cable). While Conrad DR3 was recognized as USB Audio device (in loopback mode), meaning both input and output was routed to it and no audio monitoring (preview) on phone’s headphones output was possible (similar to SoundForge Pro 11 experience described below), it kind of worked.
Android Test Device #1: Sony Xperia M5 phone running Android 6.0 [not working]
Specific to this phone / android combination is the fact that a user must touch Detect USB device option in Android Settings, otherwise, any USB device connected (mouse, keyboard, USB LED lamp…) to this phone will not be detected and working on this phone model. And that’s when the things become interesting!
- [not working properly] If I hit Detect USB Audio and then use official Sony Voice Audio recording app, the pitch of recordings is totally wrong (roughly -3 semitones), plus recorded material was full of distortion and crackling noise beyond any resemblance with the original signal.
- [not working] If I hit Detect USB Audio option and then use 3rd party apps such as WaveEditor for Android, app crashed every time when record button was activated using WaveEditor USB Audio Routing (0 bytes file recordings were created), and in case of System USB Audio routing, recordings used built-in phone’s microphone(s) instead of attached USB Audio device’s ones.
- [not working] If I connect DR3 via USB OTG, then DO NOT hit Detect USB Audio button, just directly launch WaveEditor app, USB Audio device is not active at all. Built-in phone’s mic were used regardless of audio routing options selected in WaveEditor app.
Android Test Device #2: Huawei P40 phone running Android 10.0 version [not working properly]
- No success – no matter which recording app (factory built-in or 3rd party) and settings tried, audio was always distorted
Newer phones do not have Detect USB Device command like my old Sony phone does, everything is done automatically under the hood when you attach USB device via OTG adapter / cable. In any case, any attempt to make DR3 work properly with newer phones was unsuccessful. Audio was present in some cases, but heavily distorted (useless).
Granted, DR3 was not officially built to support Android OS at all, hack, hidden feature was beta (and hidden for a reason) and it barely works under Windows 10 using special drivers, thus the fact that it kind of works in some cases with devices built 5-10 years later is a miracle on its own!
# Conrad DR3 USB Audio Mode: Asio4All Drivers + SoundForge [working*]
Finally! After hours of trial and error, I got an idea to try different audio drivers and poke with recording settings. The best solution so far that actually works is to install Asio4All drivers, then setup SoundForge to use them instead of default Microsoft ones (e.g. MME, Microsoft Sound Mapper, Direct Sound Surround Mapper, Windows Classic Wave Driver and WASAPI) and then record with DR3! Of course, as mentioned earlier above, then I discovered that DR3 as analog USB Audio device is actually disabled by default for some reason in Windows 10 and you must enable it first once you connect it via USB cable for the first time before actual use!
Gotchas? Well, initially, I was using SoundForge Pro 11 which gave me little trouble. Sony ‘dumbified’ recording dialog in SoundForge in later versions for whatever reason (sadly, no wonder they sold it later to Magix), effectively making it impossible to select a different device for recording, while keeping default one for previewing, because of a driver exlusion or something (further explanation: To be completely fair, this had something to do with both drivers and different PCs I used for testing. On desktop computer with Realtek 7.1 HD Audio codec, when Asio4All was selected in SF Pro 11, only USBAudio device was available both for Playback and Recording, as shown in the video below. This was not the case on my laptop with AMD / ATI HD Audio codec, where I had all available options to select from – internal or external sound card or device). Since DR3 was recognized as a “loopback” device, I wasn’t able to hear (monitor) arm / record process through PC’s built-in audio card output suing SF 11 Pro, and you will have to switch back and forth to Windows drivers in order to restore regular playback. Hey, it’s a hassle, but at least it works!
💡 Smart Tip: See further below section about Asio4All Tips that you can try in order to modify default audio I/O routing and make it work properly with audio monitoring support in SoundForge Pro and other software.
👇 video: CONRAD MEDELI DR-3 USB Audio Recorder Mode In Windows 10 using Asio4All Drivers and SoundForge Pro 11
Later, I installed back older SoundForge 8, which is still my favorite audio editor (and program version, despite some bugs on Windows 10). SF8 has a different recording dialog (separate from default Audio settings in Preferences menu), and it works perfectly – just as on Windows XP before!!! I was able to monitor live armed and actual recordings through headphones on my laptop at the same time! Who said that newer software versions are always better than old ones!?
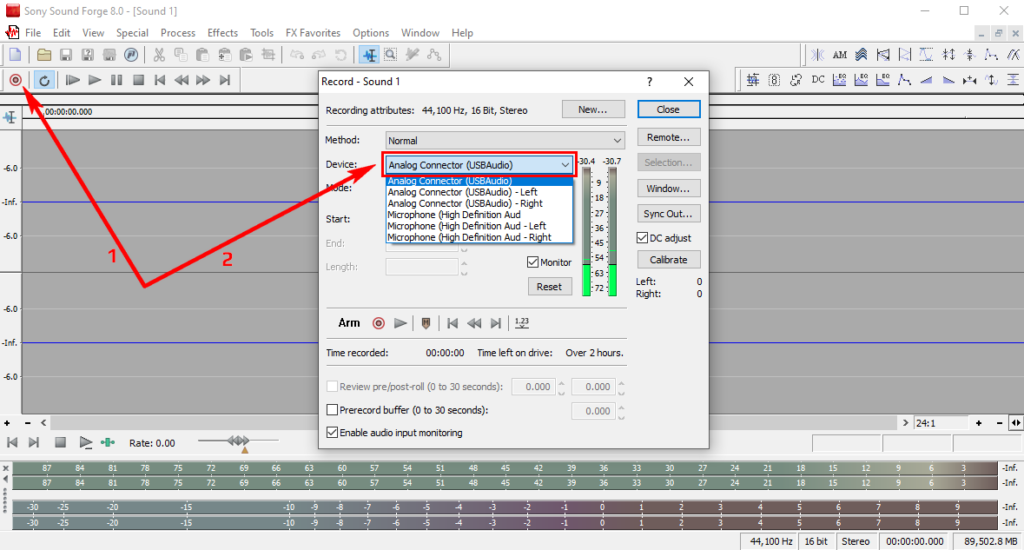
Conrad DR3 USB Audio MIC Mode on Windows 10 Using Asio4All Drivers and SoundForge 8 – Working with live audio monitoring active!!!
Other recording apps which support Asio4All drivers should also work (e.g. FL Studio), but Audacity and Wavosaur (excellent free SoundForge alternatives) do not, unfortunately. Audacity completely lacks Asio4All support because of some licensing issue, and Wavosaur supports Asio4All only for output (see video demonstration below).
👇 video: CONRAD MEDELI DR-3 USB Audio Recorder Mode In Windows 10 using Audacity and Wavosaur Failed To Work
# Conrad DR3 USB Audio Mode: Use Windows XP Virtual Machine [working]
Another solution (this one actually works!!!) is to install Windows XP under Virtual Machine (procedure is practically the same for any Windows version, except, you will not import VM appliance, but rather create a new VM from scratch). Then, pass Conrad / Medele USB Audio device directly from host (your physical computer) to a virtual machine running WinXP and device will work! To install WinXP in Oracle VirtualBox (for example) you will need WinXP .ISO file. Once installation of VM appliance is complete, connect recorder via USB to your physical computer, and then in VirtualBox’s options select it in order to pass it (connect it) through to WinXP Virtual Machine. This is under Devices menu item in VirtualBox.
👇 video: CONRAD MEDELI DR3 USB Audio Recorder Mode Inside Oracle VirtualBox Windows XP Virtual Machine (running under Windows 10 Host Physical Computer)
# Asio4All Tips on Windows 10 PCs
If you used Asio4All drivers back in the Windows XP era, then you probably remember having convenient tray notification Asio4All icon per each application which allowed you to quickly access Asio4All I/O (input / output) routings and other settings (e.g. sampling rate). But, where is that icon gone on Windows 10 and how to access it again?
- Right-click over taskbar somewhere in the clear space and select last option with gear icon named Taskbar settings
- Scroll down to Notification area section and select Select which icons appear on the taskbar option
- There you will find all the apps which support taskbar icons and somewhere should be Asio4All icon for all the apps that were activated once using it – for example, in out case that was the SoundForge app. Enable it using the right slider switch. Now, each time you start your application that uses Asio4All drivers will show you quick access Asio4All notification icon (it may be hidden by default in the
Note: You may have to actually select ASIO4ALL drivers in your audio recording app if you still cannot see the tray icon! See below video for demonstration.
Once we have access to ASIO4ALL tray icon, we can modify default audio routing. Because CONRAD DR3 in USB MIC Mode is recognized as USB Audio Loopback device for some reason (meaning, it is detected as a device with both audio INPUT and OUTPUT capabilities), default Asio4All driver routing will redirect audio output back to CONRAD DR3! This was the reason why we couldn’t make it work in SoundForge Pro 11 above.
So, what can we do? We need to change audio routing manually, and Asio4All drivers are quite powerful and popular exactly because of that fact!
👇 video: Windows 10 – Asio4All – How To Change Default Audio Device IO Routing and Options
FL Studio 4 Channel Sync Recording with Conrad DR3 + On-Board or External PC Audio Card Line IN
You can also use this “Sound Card” mode for additional channels on the cheap during recording sessions. For example, say you have analog line-in on your computer (laptop, desktop) with following topology setup:
Source 1:2 physical microphones (dynamic or condenser) >> connected to a MIC preamp >> connected to PC’s Line-In >> REC Software
And you need 2 additional MICs to achieve better stereo field, adjust later mix, or whatever. Conrad McCrypt can act as additional recording device to achieve a 4-channel microphone recording.
Source 2: Conrad DR3 in USB Audio mode >> PC’s USB port >> REC Software
Or, instead of microphones, you can use your on-board line-in to connect INSTRUMENT 1 and Conrad DR3s line-in to connect INSTRUMENT 2 (stereo channels each, of course).
Since USB protocol is in perfect clock sync with your already existing audio card (on-board, or internal PCI/PCI-E, another USB Audio or whatever), you can use it inside FL Studio*, Cubase, Studio One, Cakewalk, Cool Edit (in Multi-Tracker view) etc. to record from additional USB Audio device microphones (or Line-In) channels. Later on, you can adjust mix with different mix and effects to achieve a better overall sound or just for comparison. Very handy!
*FL Studio (and possible other DAWs): simultaneous recording from multiple devices (for example, integrated on-board audio + USB Audio card) requires the use of ASIO4ALL drivers and special setup procedure. I have provided a brief tutorial about 4 channel recording below. For more information please consult FL Studio’s Help file and chapter “Recording with USB Microphones and Headsets”.
HOW TO RECORD 4-CHANNEL TRACKS WITH CONRAD DR3 + ONBOARD PC AUDIO IN FL STUDIO
1. Hold [Effect] button and then simultaneously press [Power] button on Conrad DR3
2. Connect it via USB audio cable to your PC. It will be automatically detected and installed under Windows as USB Audio Device
3. Install Asio4All drivers and select it as a default input/output device in FL Studio settings:
4. In your System Tray click on the Asio4All driver green Play icon, and when below ASIO control panel opens up, click on the “Power” icon below Realtek (or your sound card’s reference name) to enable additional “extra” inputs for new USB Audio device:
5. In FL Studio’s Mixer select input 1 as your onboard audio (Realtek HD Audio in my case), and on a different channel (#2 in below example) select USB Audio Device (= Conrad DR3):
6. “Arm” mixer channels you wish to record (stereo channels 1 and 2 above – see yellow-glowing diskette icon at the mixer’s bottom). For help about recording, check “Recording Audio” section in Fl Studio Help
7. Make sure that Recording Filter is checked to record Audio event (right-click on Record button at the top)
8. Hit Record button and FL Studio will automatically create new separate Audio tracks for respective inputs (you will see a blank pointer during recording, which is normal). Recorded tracks are saved in FL Studio\Data\Patches\Recorded path by default. I suggest you that you move them inside your local projects folder or save your project as ZIP archive, so that you never loose them. Recorded tracks will be in perfect clock sync, regardless of the fact that they are coming from 2 different physical devices (no jitter and out-of-sync issues!)
CONCLUSION
If you need an affordable high-quality portable digital audio recorder, this is one of the great candidates. Device offers much higher quality microphones in comparison to portable MP3 players/recorders, dictaphones and mobile phones/tablets with Linear PCM recording format resolution up to 48 kHz / 24 bit depth. That is absolutely fine for hobby and semi-professional musicians on the go.



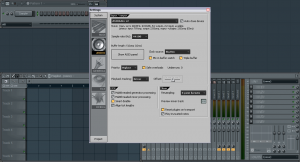
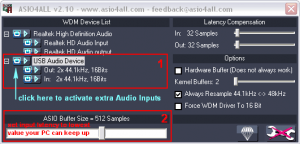
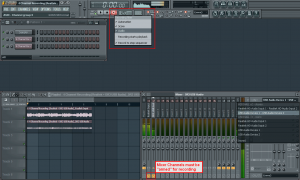






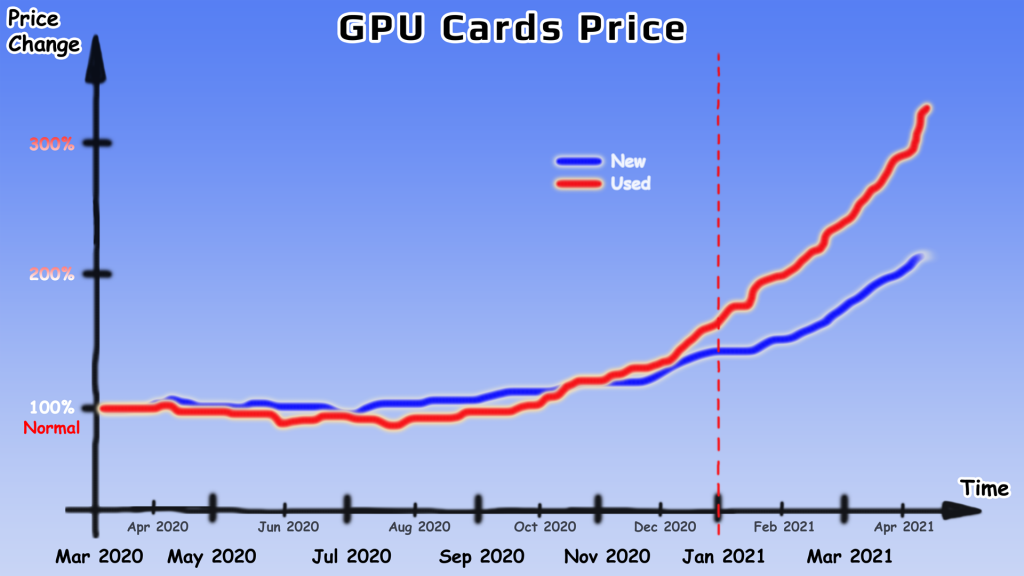













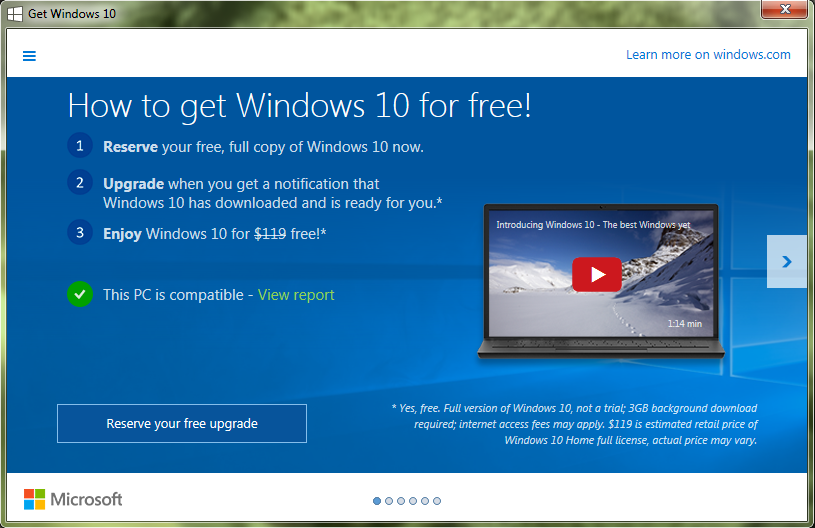
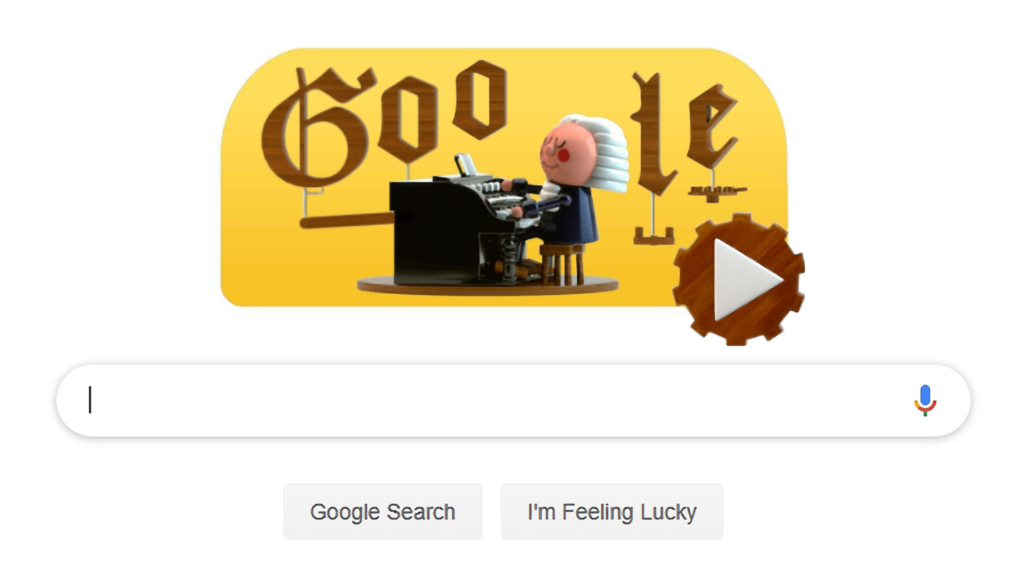


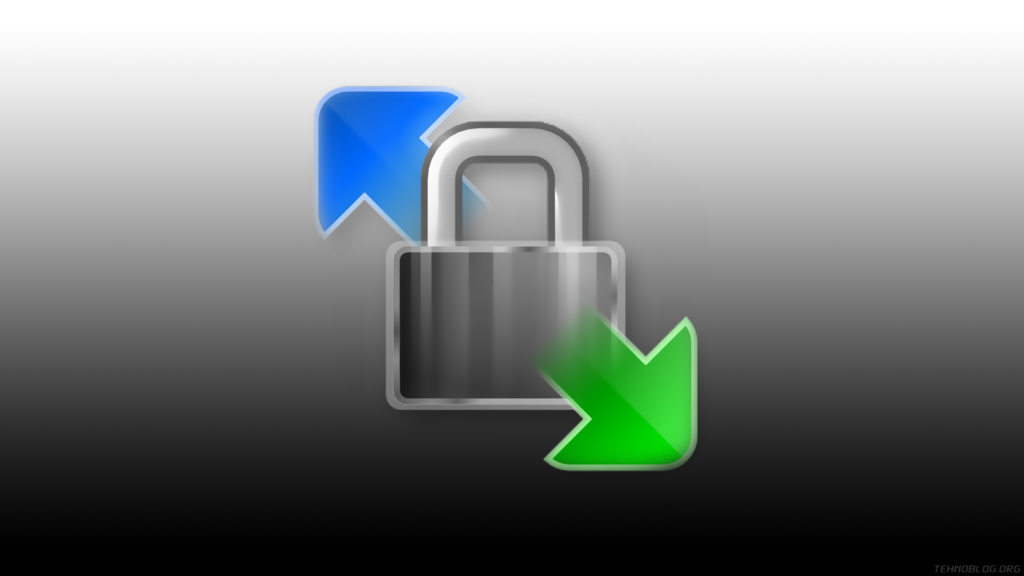
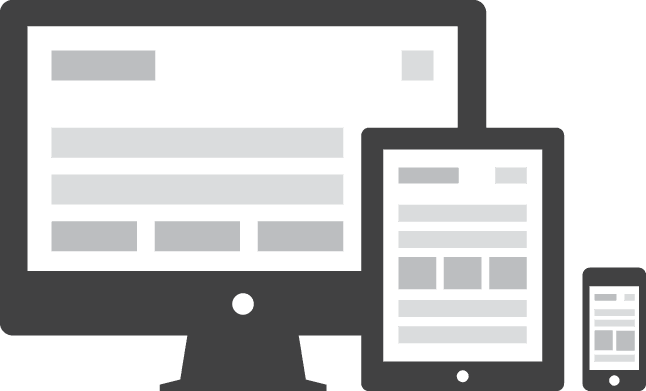
Comments
Post A Comment